1.「FTPRush」とは
今回はタイマー機能が使えるFTPソフトの「FTPRush」をご紹介します。
FTPソフトも色々ありますが、タイマー機能が無料で使えるのはおそらくこれだけです。
タイマー機能が付いているということは、自動でサイトの更新をかけることが出来るわけです。
例えばショップのセールが0時で終わるから変更しないといけないという時に
あらかじめ用意していたデータをアップロード設定すればPCの前にいなくても変更されます。
楽天市場のGOLDやyahoo!ショッピングでトリプルをご契約の方は必見のソフトです。
私ももっと早く出会っていれば・・・後悔している数少ないソフトの一つです。
では早速インストールと行きましょう。
2.「FTPRush」 インストール
まず、こちら「FTPRush」からをダウンロードします。

ここからダウンロードします。

ダウンロードが自動で始まらなけれはここをクリック。

ここにインストーラーが出てくるのでダウンロードが終わったら右クリックして実行しましょう。
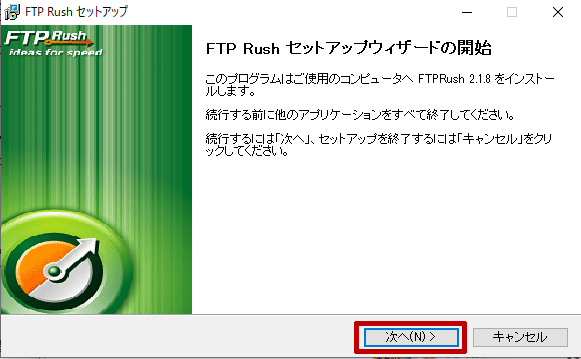

「同意する」をクリックして次へ進みます。


今回はフルインストールするのでそのまま次へ進みます。


「QuickLaunchアイコン」は不要なのでチェックを外し次へ進みます。


これでインストールが完了しました。
3.「FTPRush」の日本語化
「FTPRush」を起動しましょう。

最初はこのように英語表記となっています。でも大丈夫。
簡単に日本語化できます。

「Tools」⇒ 「 Languages」⇒「Japanese」を選択します。

これで日本語化が完了しました。
4. 「FTPRush」の接続設定
日本語化が終わったところでサーバーとの接続設定を行います。

「ツール」⇒「サイトマネージャー」と進んで登録します。

ファイルマークをクリックして新規フォルダを作成します。
自分が分かりやすいフォルダ名を付けます。

次はフォルダマークの隣のサーバーっぽいマークをクリックして新規サイトを登録します。
自分が分かれば何でもいいですが今回は「楽天GOLD」で登録します。

・ホスト: ftp.rakuten.ne.jp
・ ポート:16910
を入力します。
ユーザー名は入力できないので「匿名ログイン」のチェックを外し、
ユーザー名とパスワードを入力して「OK」をクリックします。
ユーザー名とパスワード が分からない方はこちらでRMSからの確認方法を書いているのでご確認下さい。
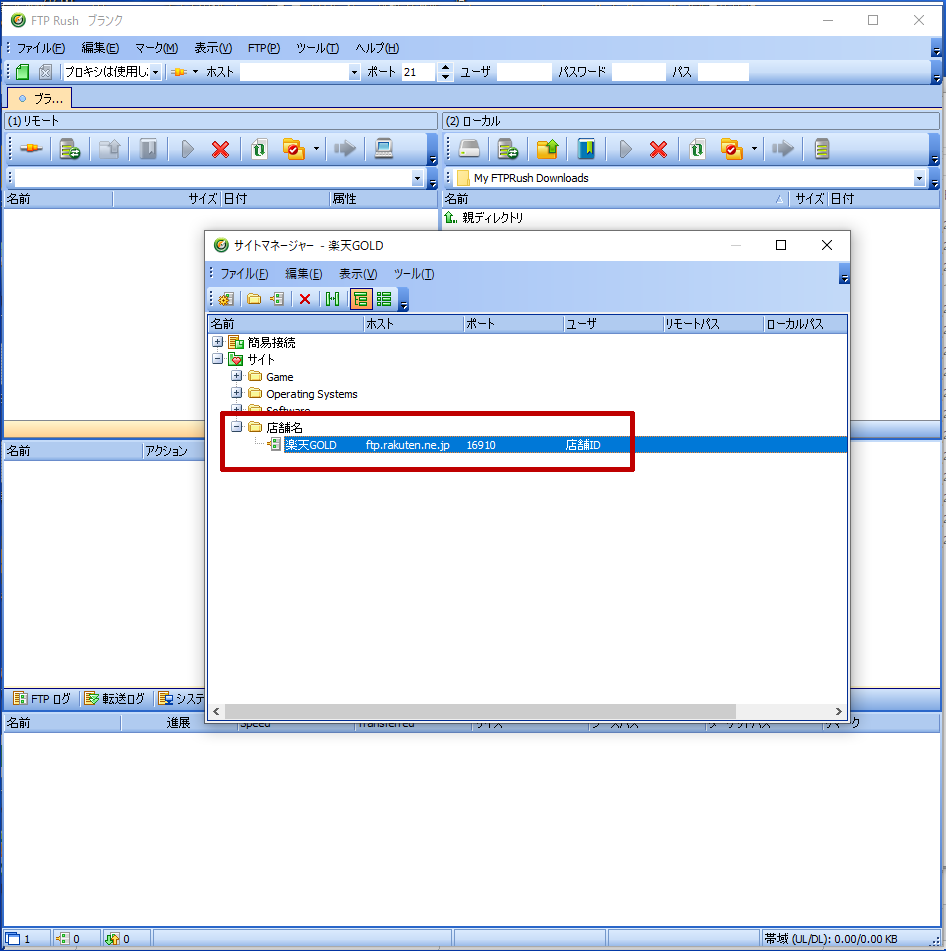
このようにサイトが登録されました。
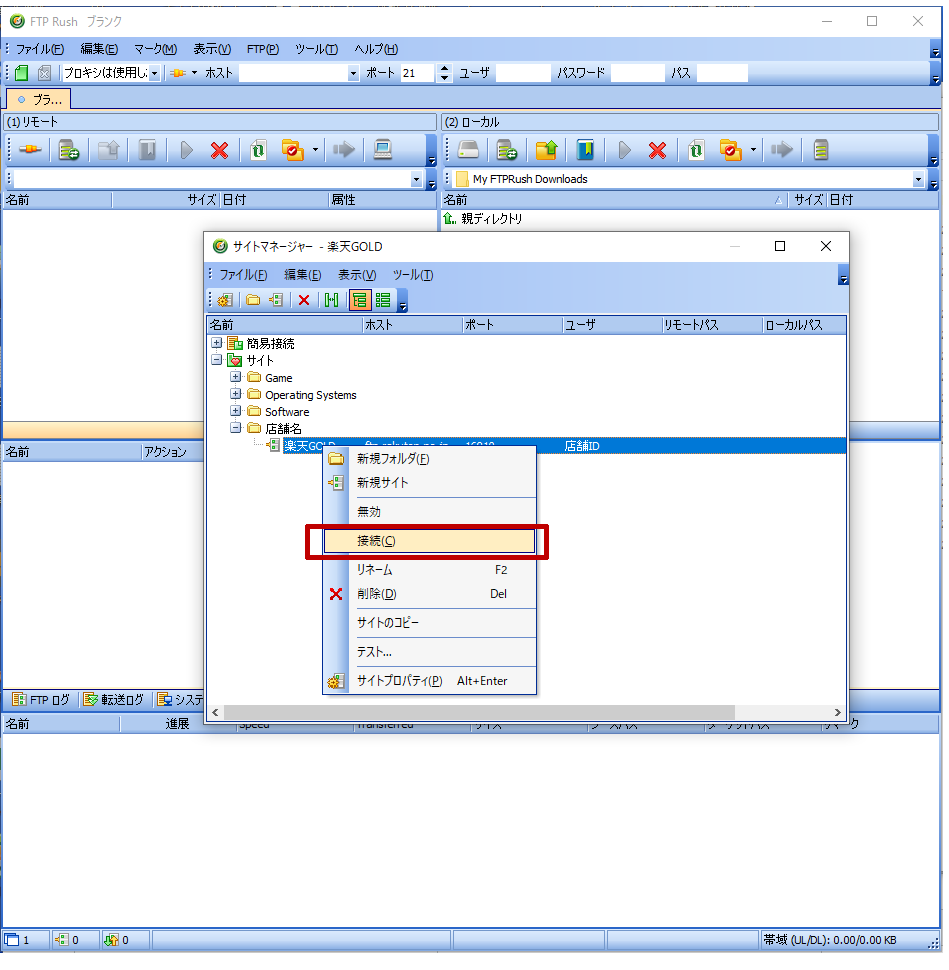
右クリックして「接続をクリック」します。
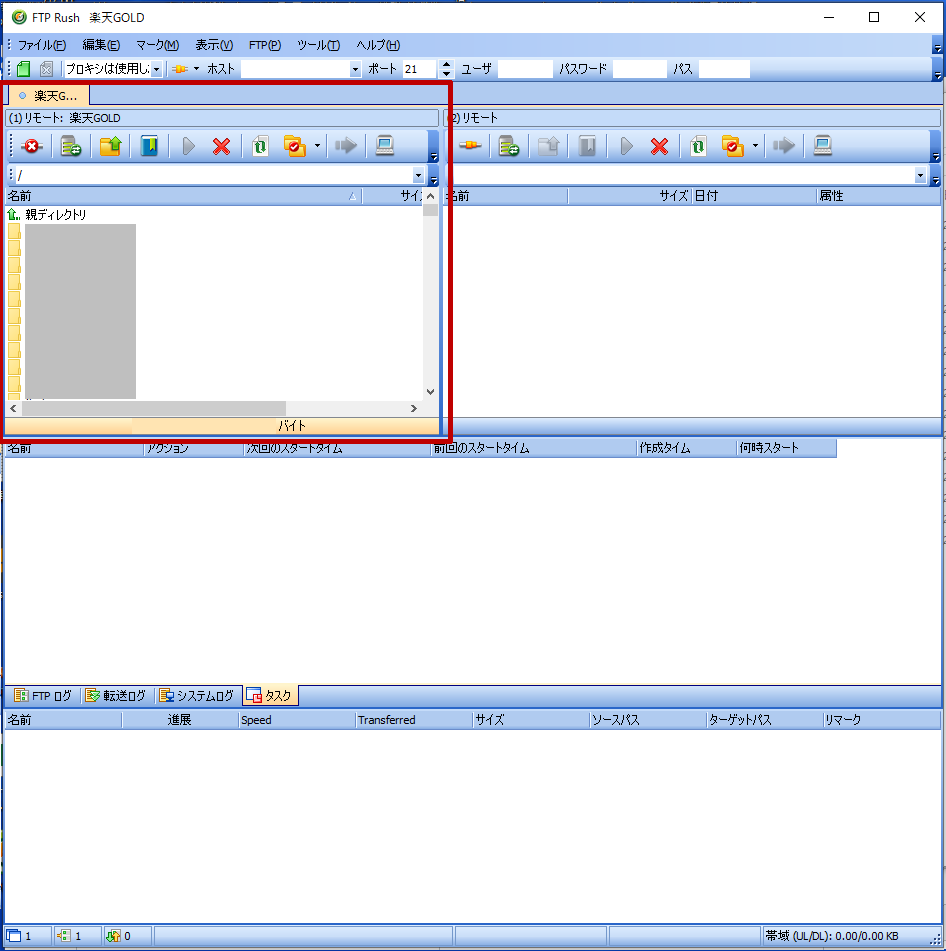
接続に成功したらこうなります。
もしフォルダが表示されなければ設定が間違っているので確認してみて下さい。
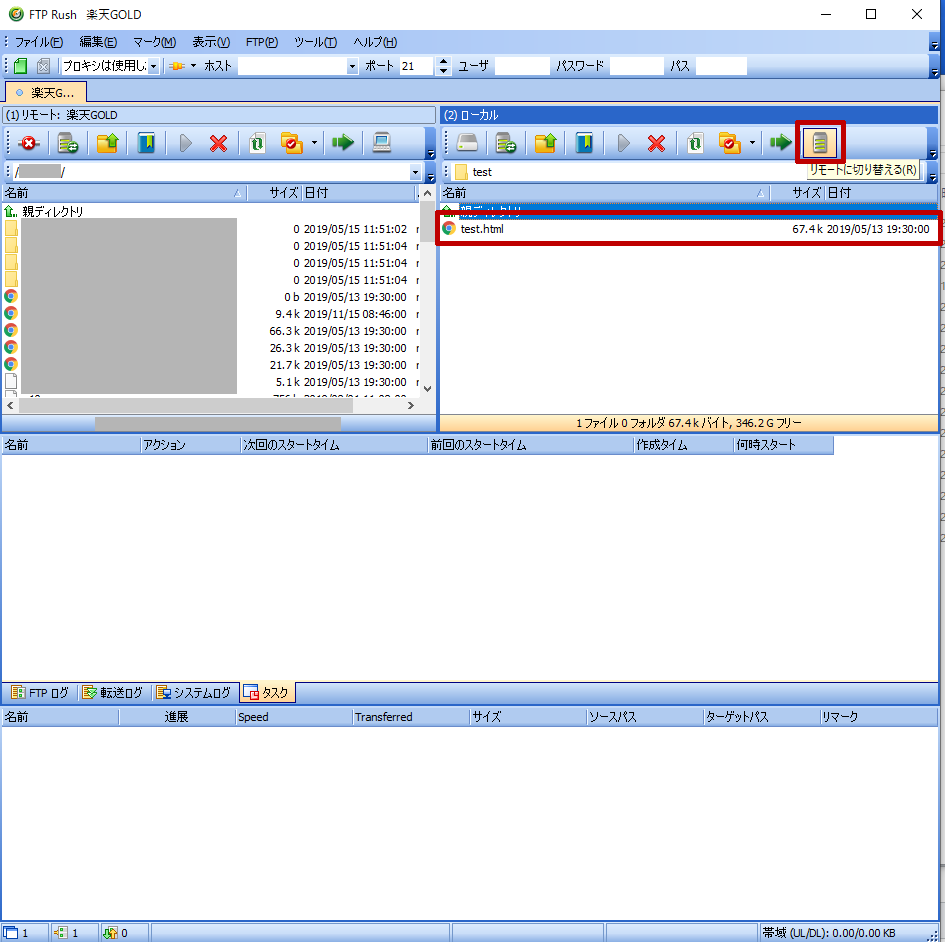
左側の(1)と表示されている方はサーバーに接続できたので、
次は右側の(2)のPCのようなマークをクリックしローカル(自分のPC)にします。
フォルダのパスを入力してアップロードしたいファイルがあるフォルダまで移動します。
今回は「test.html」をアップロードしてみます。
まず、左側の(1) をファイルをアップロードしたいフォルダの場所にしておきます。
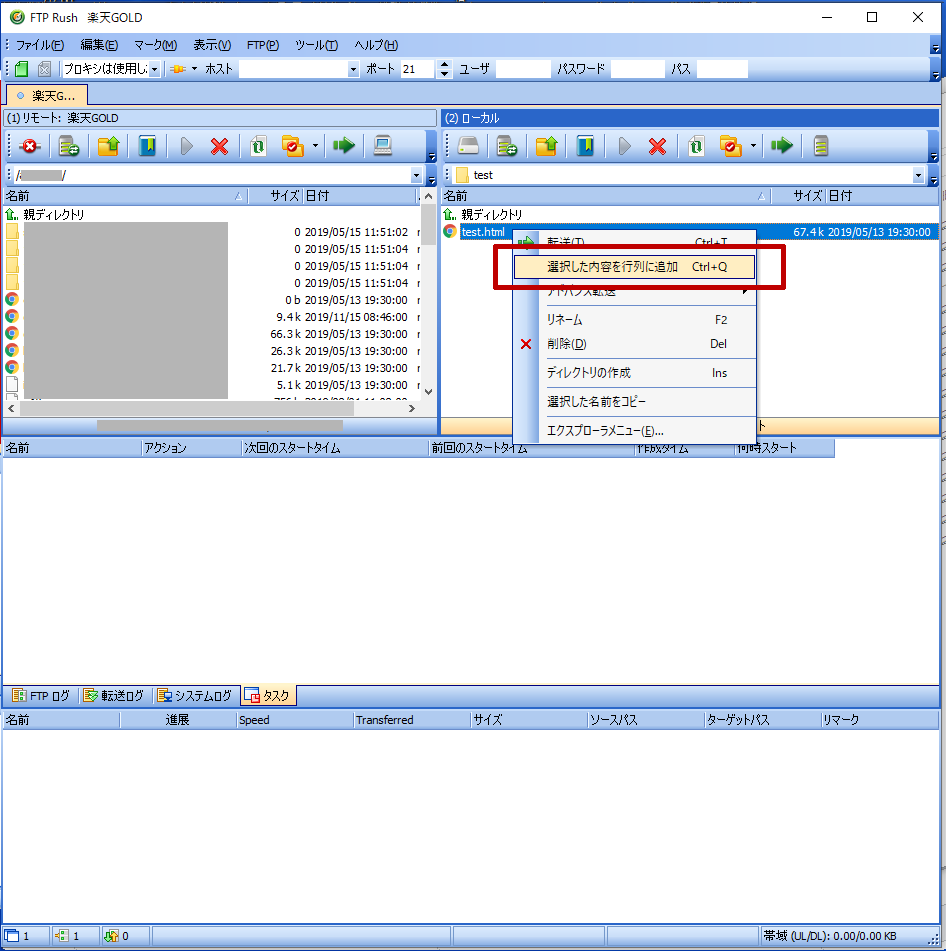
「test.html」 を右クリックして「選択した内容を行列に追加」をクリックします。
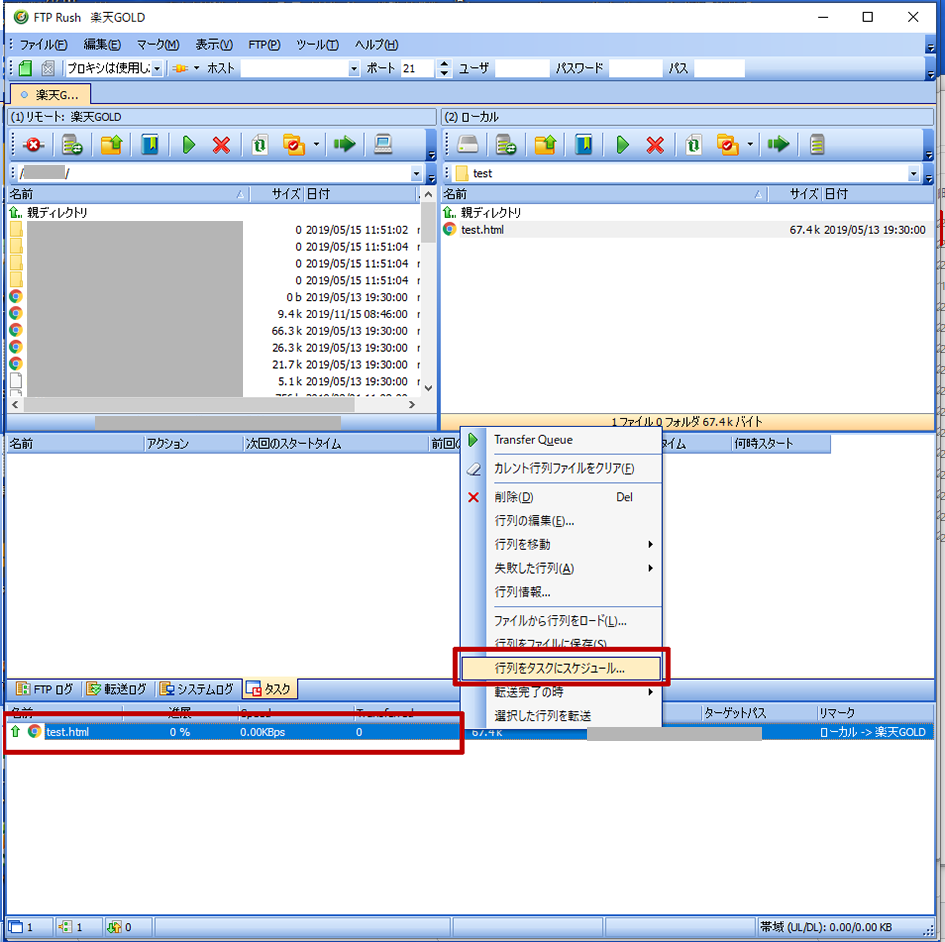
すると下の段に「test.html」が表示されるので右クリックして「行列をタスクにスケジュール」をクリックします。
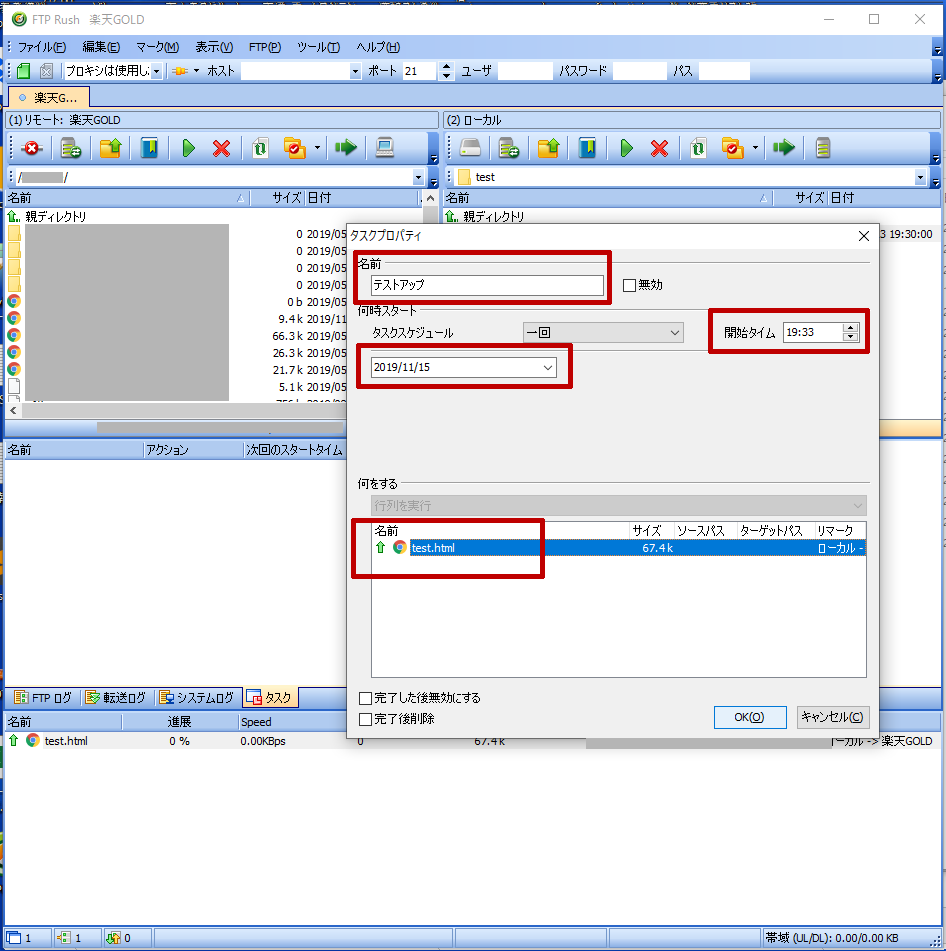
タスクプロパティを入力していきます。
名前:分りやすい名前を入力します。イベント名等にしましょう。
開始タイム:アップロードしたい時間を入力します。下の日付もアップロードしたい日付を設定しましょう。
後は 「test.html」 を選択し「OK」をクリックします。
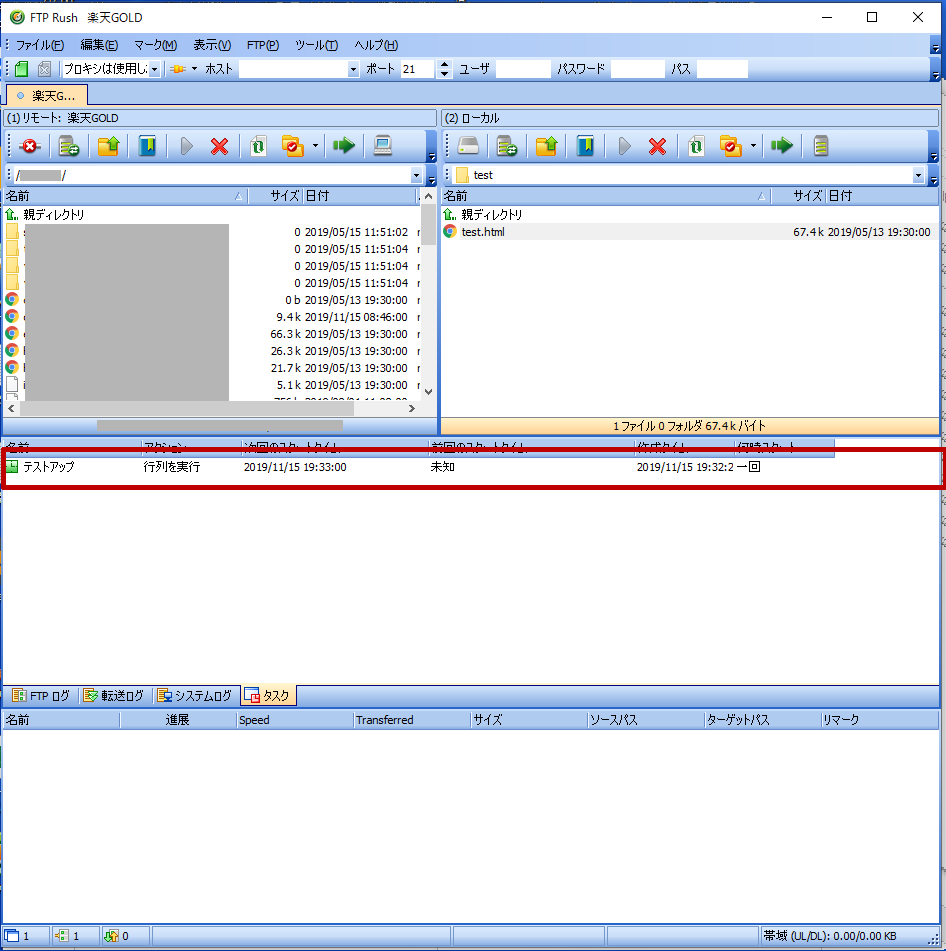
タスクが中段に追加されました。
これでアップロード予約は完了です。
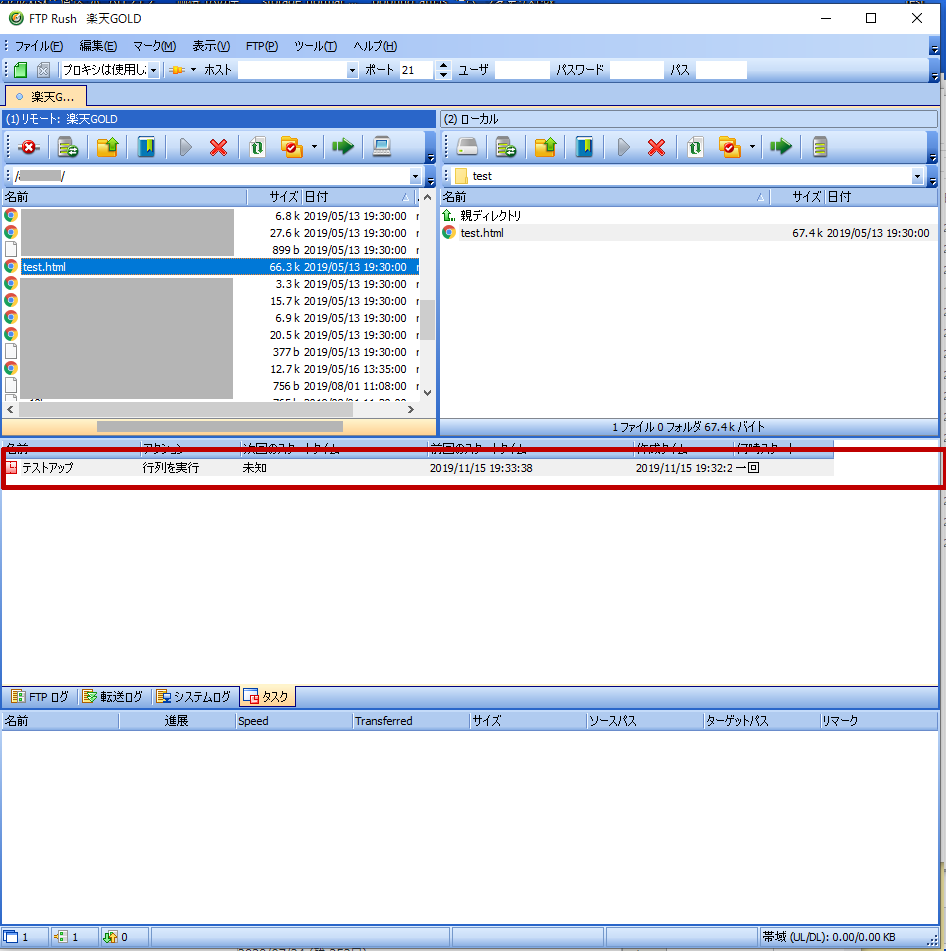
予約時間が経過すると・・・
赤い時計のメークに変わりサーバーにちゃんとアップロードされていました。
これでパソコンの前に居なくてもサイトを自動更新できますね!
このアップロード設定をした後はパソコンの電源を落とさずにそのままにしておく必要があります。(電源を切ってしまうと実行されません。)ロック画面でも実行されるので、予約したら電源を落とさないように注意してくださいね!
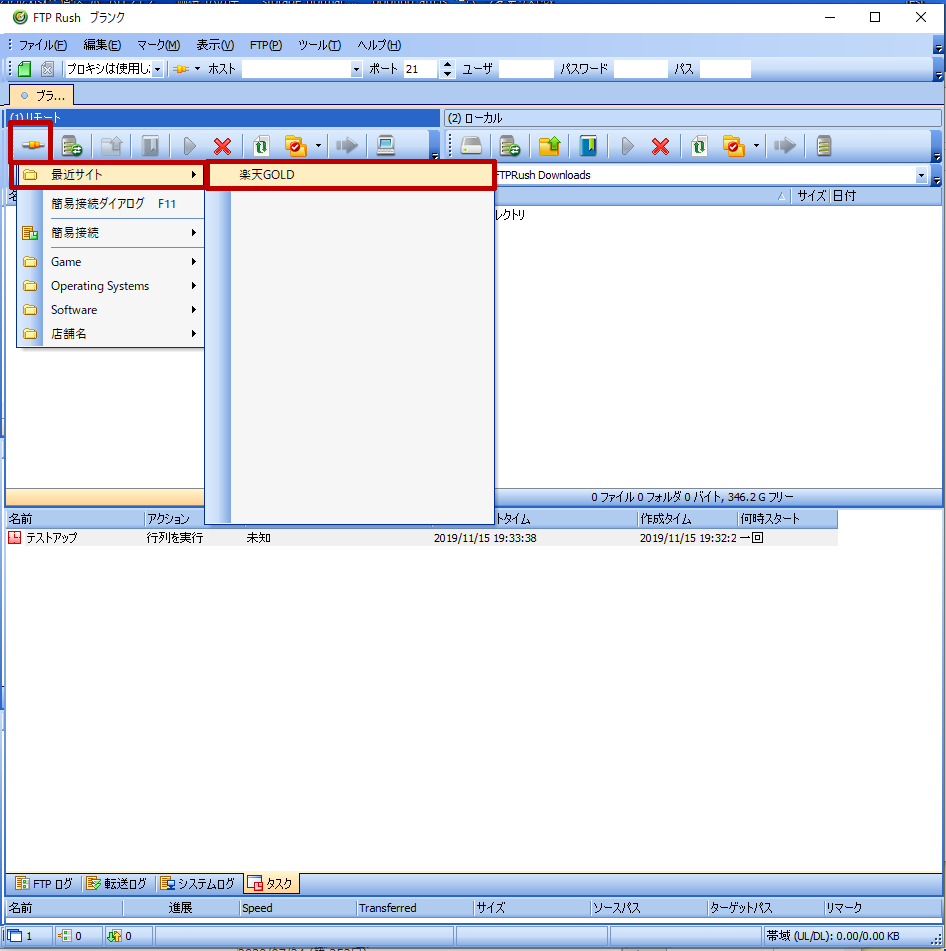
ちなみに次に「FTPRush」を起動したときは、
左上の「接続マーク」⇒「最近サイト」を選択すると簡単に接続できます。
もちろんRMSの一括変更にも接続できるので商品ページをタイマー機能で一括更新することも可能です。
この 「FTPRush」 を使えば店舗の管理がかなり楽になります。
ぜひご活用下さいね!!
![[python-auto] 自動化の備忘録ブログ](https://python-auto.com/wp-content/uploads/2019/11/cropped-電球のみ.png)
