■ウェブブラウザは自動操作できるの?
ウェブブラウザを日常的に使っている方は多いと思いますが、ブラウザを自動操作できる『selenium』というものがあります。
seleniumは本来webテストやスクレイピングに使われるものですが、様々なことが出来るので非常に便利なツールで、 ブラウザを使った繰り返しの作業などはプログラムを組むことで自動化することが出来ます。
今回は最近人気のプログラミング言語の『python3』で『selenium』を使い『Chrome』をwindows10環境で自動操作する方法をご紹介します。
今回の目次
①『python3』のインストール
②『selenium』インストール
③webドライバーのDL・配置
④簡単な使い方・サンプルプログラム
①『python3』のインストール
■python3 のダウンロード
まずは公式サイトからダウンロードします。
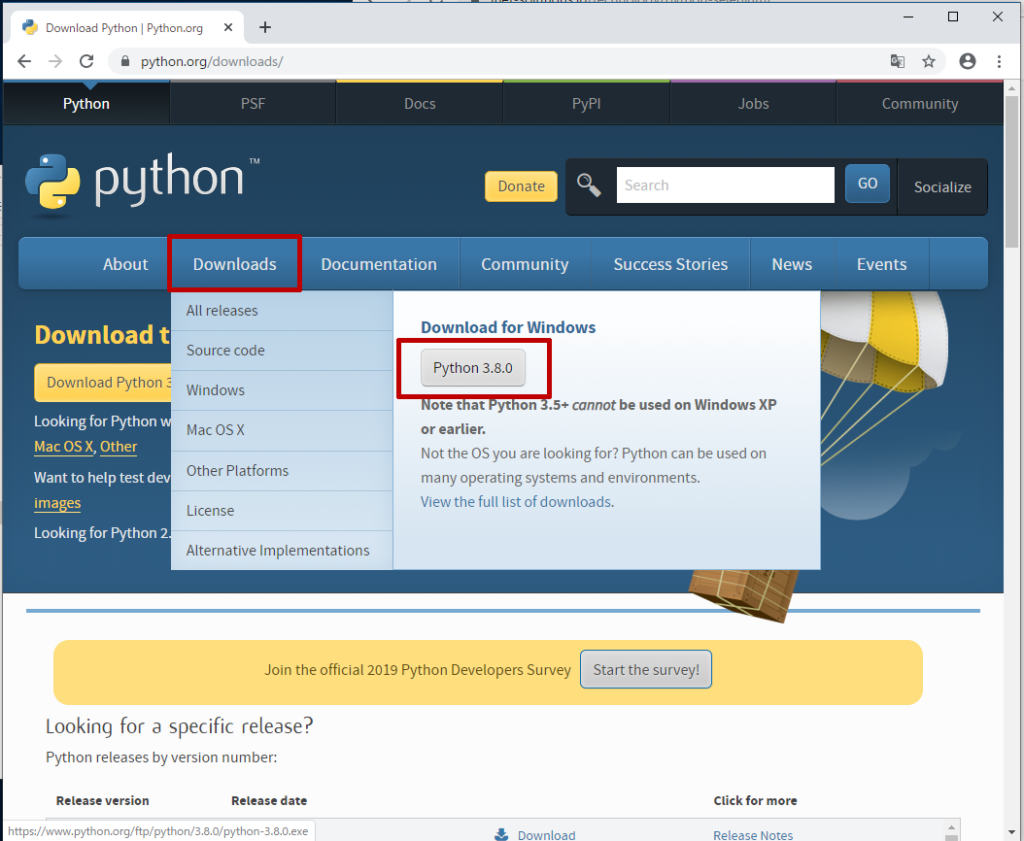
「Downlowds」にカーソルを合わせると色々出てくるので「 python3.8.0 」をクリックするとインストーラーがダウンロードされます。
頻繁にアップデートされているのでその時の最新のものを使って下さい。
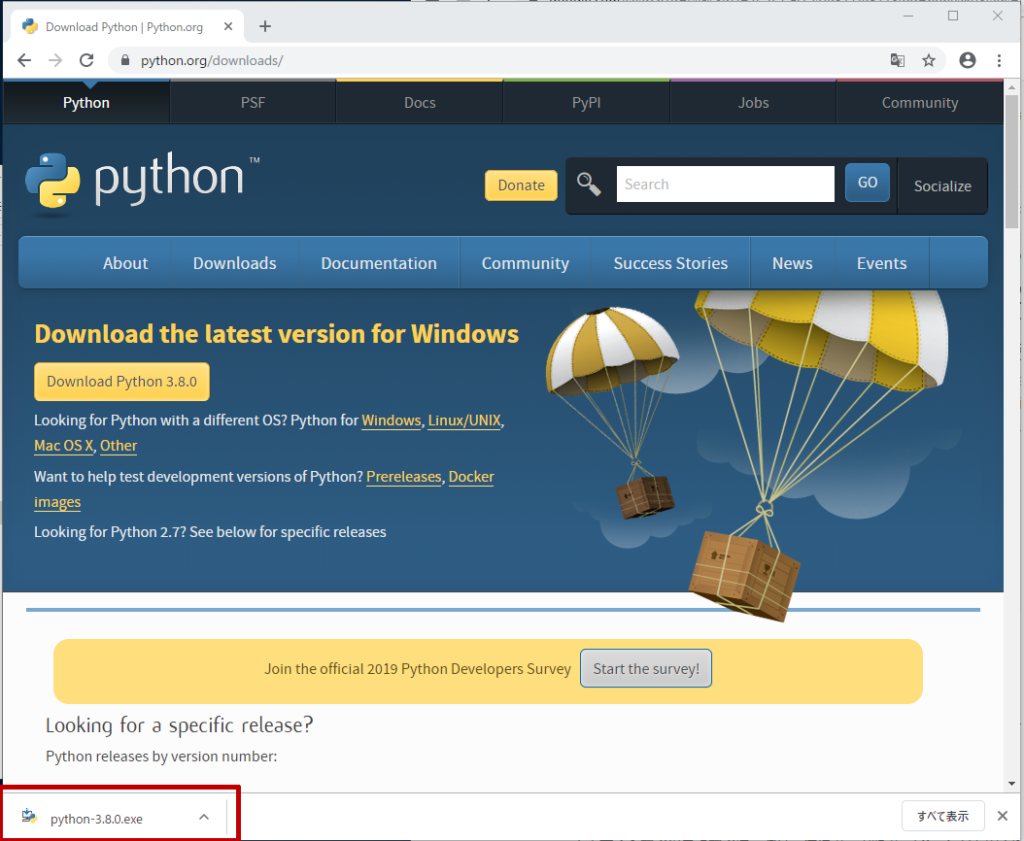
左下のダウンロードされたファイルを実行します。
■python3 のインストール
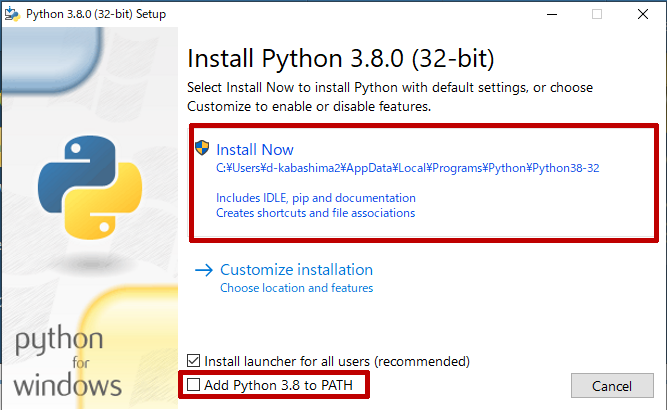
Add Python 3.8 to PATH のチェックを入れて下さい。
Pythonコマンドを使う時にパスが通ります。
これを忘れると、後々面倒な設定をしないといけなくなったり、プログラムが上手く動かなくなったりしますので注意してください。
このチェックを忘れたら一度アンインストールしてやり直すのが無難です。
あとはデフォルト設定のままでOKです。
『Install Now』をクリックして進めます。
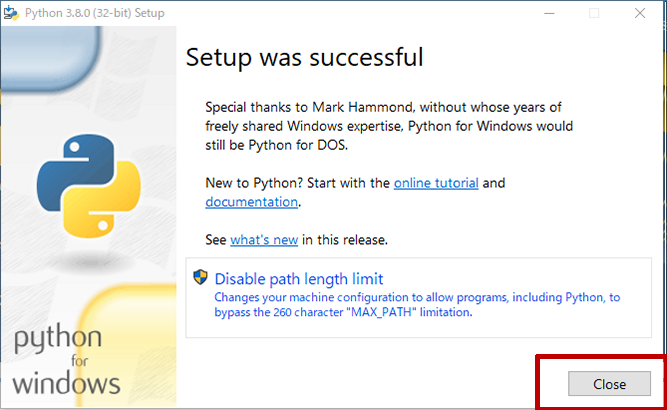
しばらくするとインストールが完了するので『Close』をクリックして閉じましょう。
これでpython3のインストールは終わりです。
②『selenium』インストール
『python3』のインストールが終わったので次は『selenium』をインストールします。
『selenium』のインストールにはpipというPythonのパッケージを管理するためのツールを使います。
pipはコマンドプロンプトから操作できるので起動します。
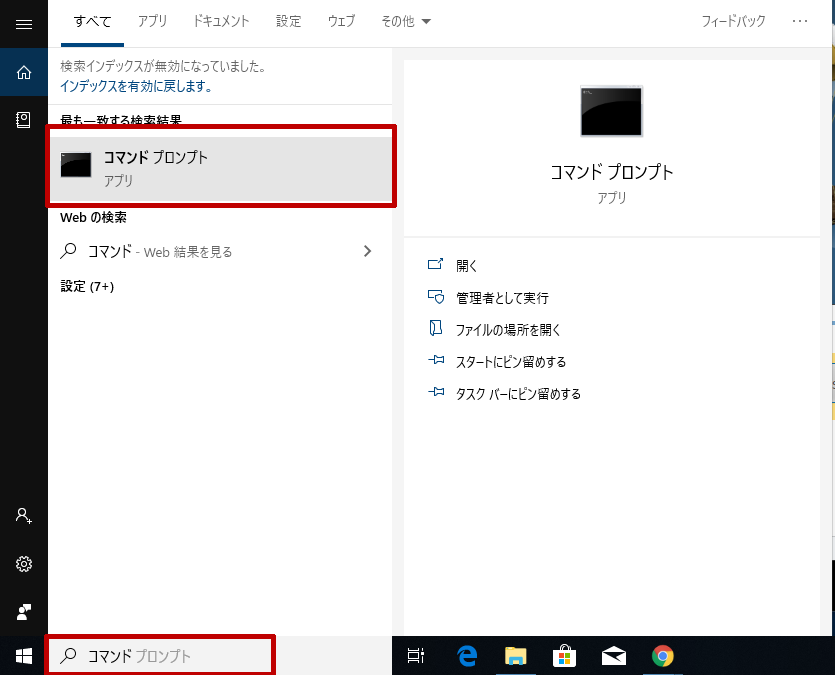
windows10では左下からアプリケーションの検索ができるので「コマンド」と入力します。
するとコマンドプロンプトが出てくるのでクリックします。
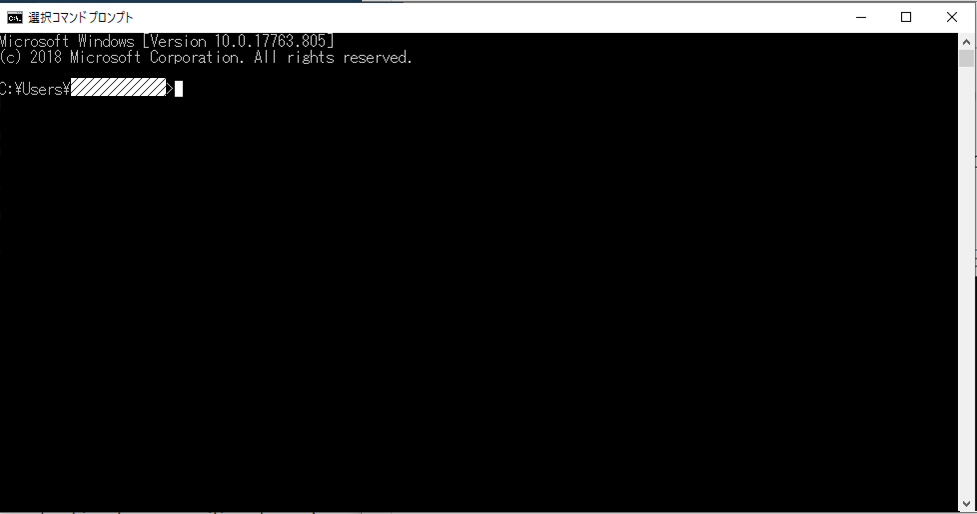
起動するとこのような画面になります。
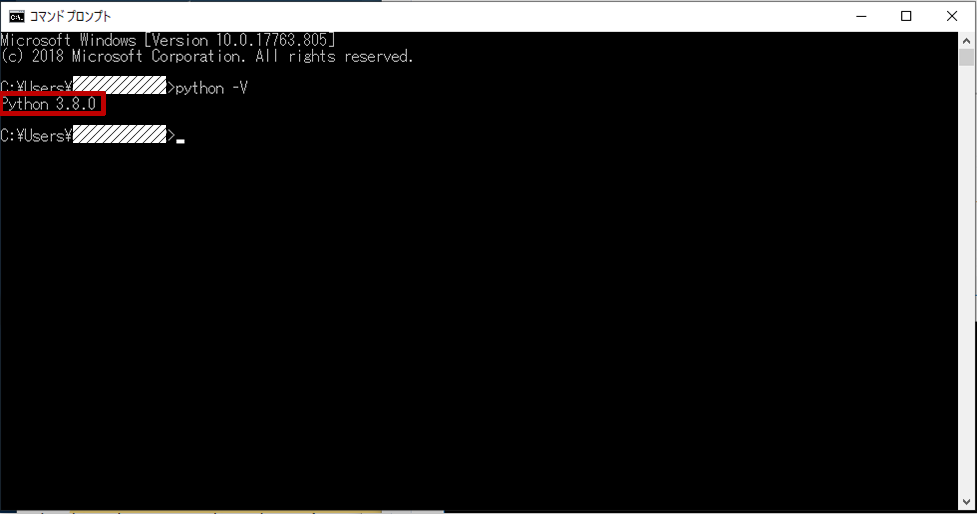
ここで「python -V」と入力することでpythonがインストールされているか確認することが出来ます。
python 3.8.0と出ているので、ここまでは無事に完了しています!
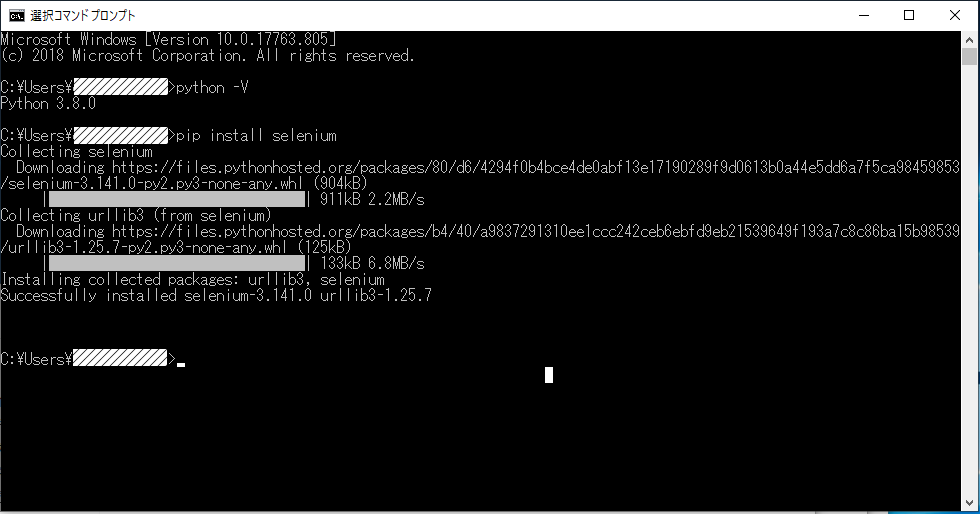
次は同様に「pip install selenium」と入力しエンターを押します。
Successfullyと出ればインストール完了です。
③webドライバーのDL・配置
次にChromeを起動するためにドライバーをダウンロードしまが、まず自分が使っているChromeブラウザのバージョンを確認しておきます。
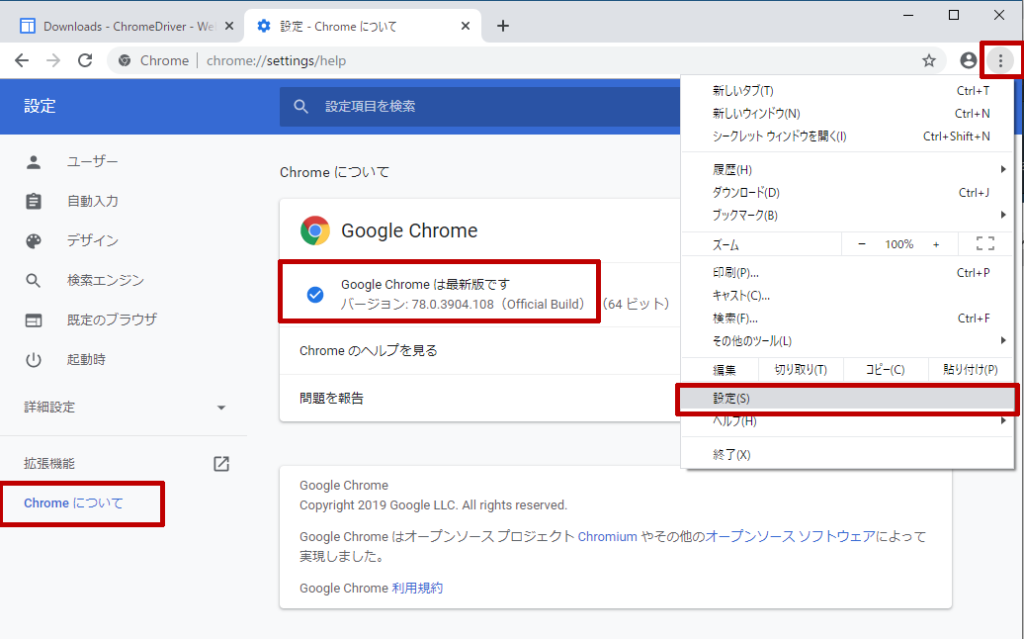
バージョンは左上の点が3つ並んだアイコンから「設定」⇒「Chromeについて」と進むと確認できます。
今回はバージョン:78.0.390となっています。
バージョンを確認したらこちらからwebdriverをダウンロードします。
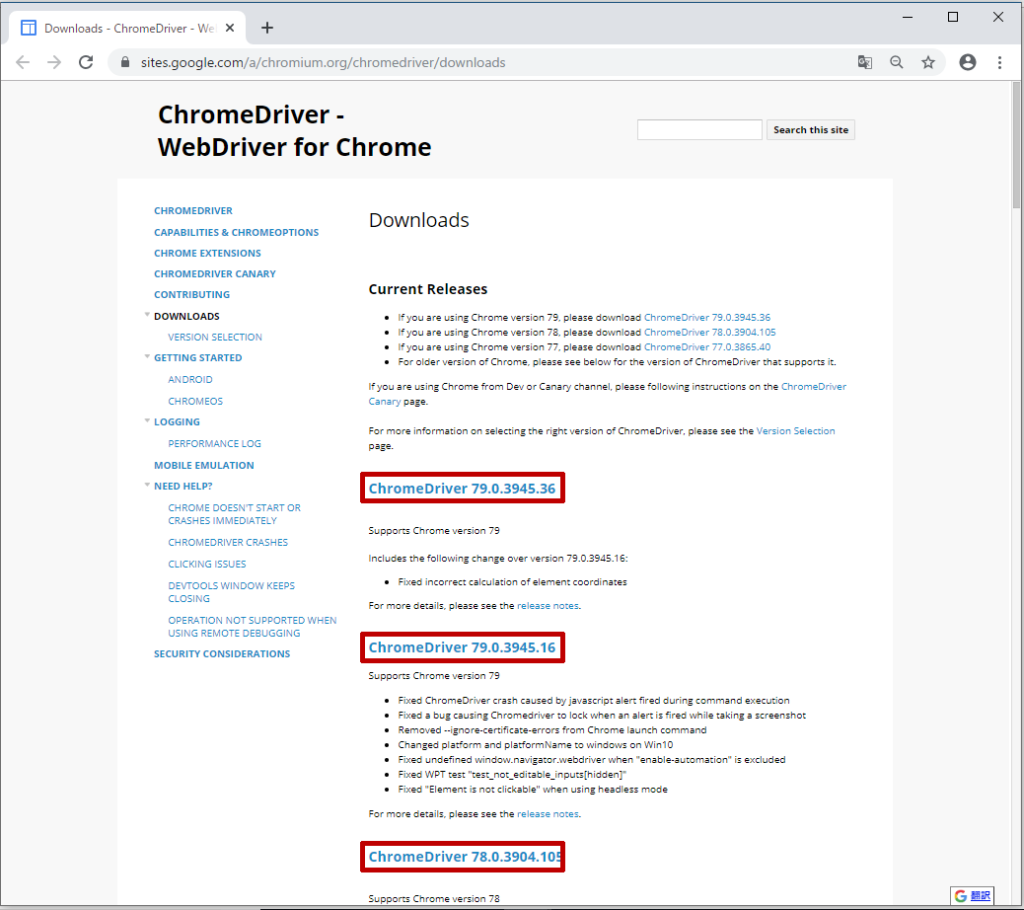
Chromeの各バージョンが用意されているので自分の環境のものをダウンロードします。
先ほど 78.0.390 である事を確認したので一番下の78.0.3・・・をクリックします。
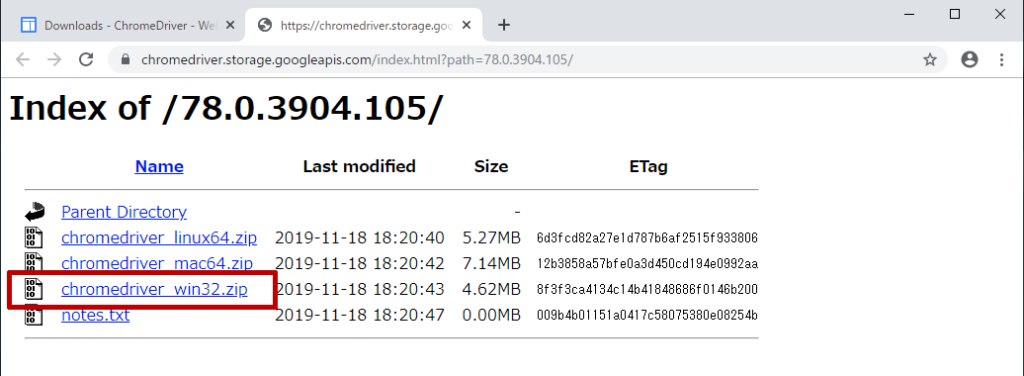
windows版なのでchromedriver_win32.zipをダウンロード・展開します。
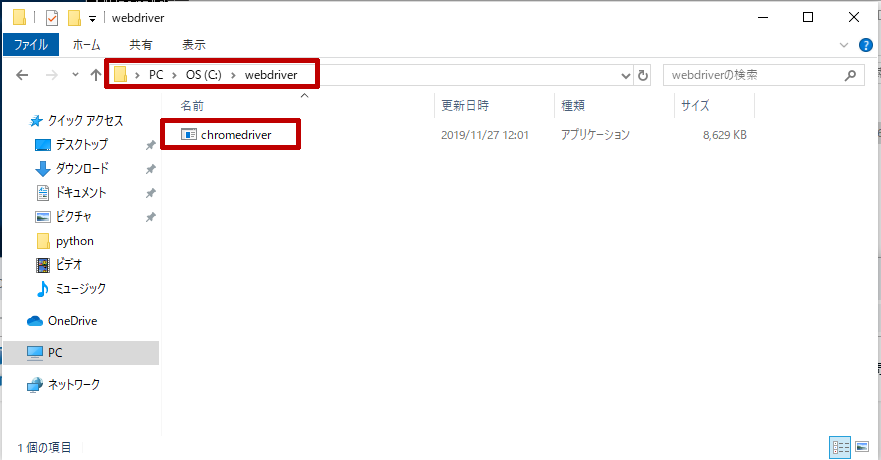
ダウンロードしたファイルはどこでもいいのですがわかりやすいように
PC>OS(C:)>webdriverの中に置きましょう。
(PCの中のローカルディスクに入った後に webdriver というフォルダを作成してその中に解凍したchromedriverを移動します。)
④python3 を使ってみよう
これで長かった設定は終わりです。
『python3』で『selenium』を使い『Chrome』を自動操作する準備が整いました。
実際に使ってみましょう!
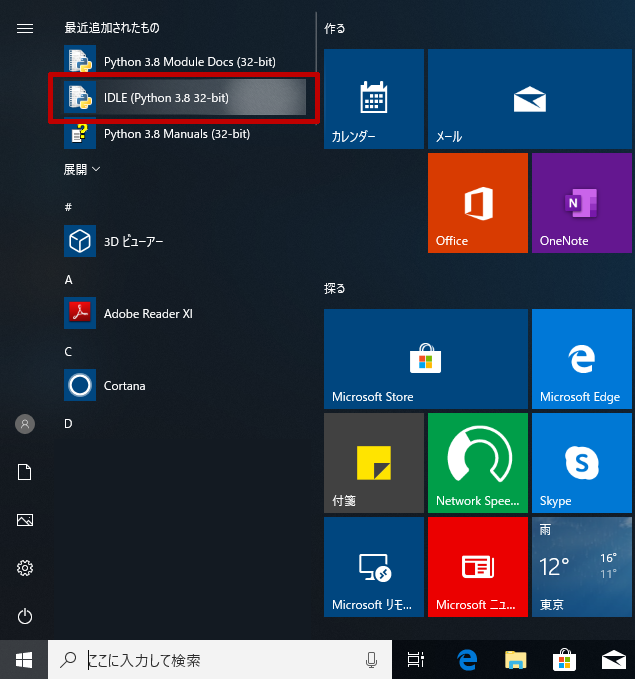
左下のメニューから「IDLE(Python 3.8 32-bit)」を起動します。
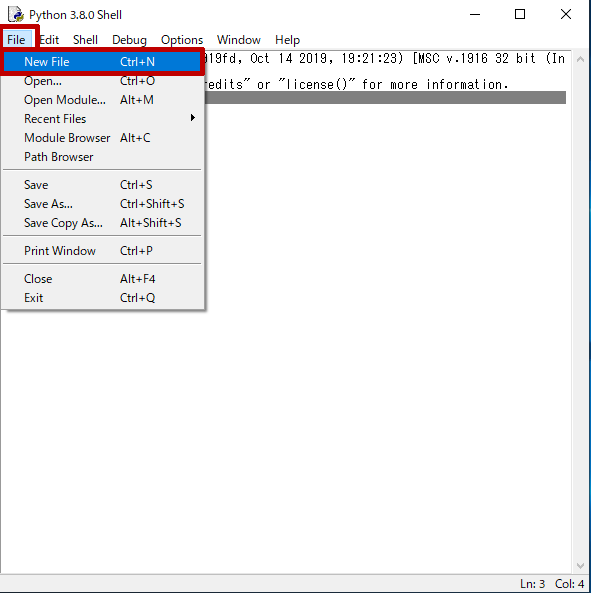
Python 3.8.0 Shellが起動するので左上の「 File 」から「 NewFile 」をクリックして新しいファイルを開きます。
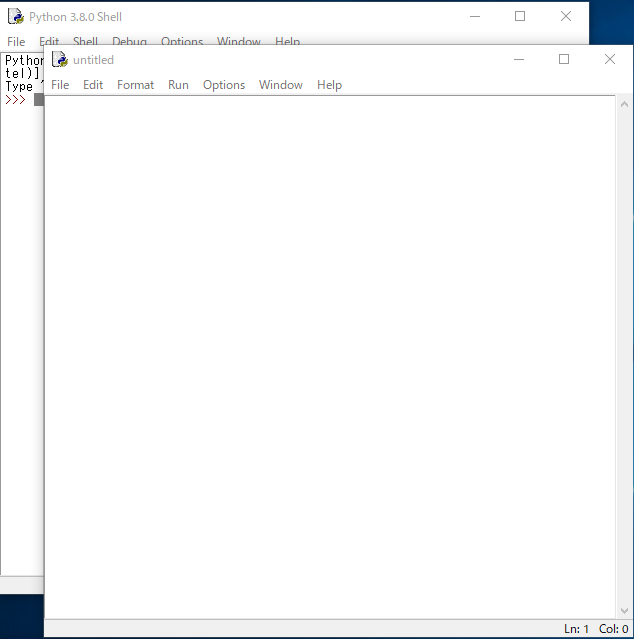
このようにまっさらな状態のものが開かれました。
ここに・・・
#ライブラリやモジュールを使用するにはimportを使います
from selenium import webdriver
#Chromeブラウザが自動的に起動します。先ほどDLしたwebdriverのファイルを間違えないように指定します。
driver = webdriver.Chrome("C:\webdriver\chromedriver.exe")
#Chrome上でURLを指定してGETリクエスト・このURLを開きます。
driver.get("https://www.google.com/?hl=ja")
#検索窓のxpathを指定
element = driver.find_element_by_xpath("//*[@id='tsf']/div[2]/div[1]/div[1]/div/div[2]/input")
#pythonと入力
element.send_keys("python")
#エンターを押します。
element.send_keys('\n')
# ドライバを閉じるChromeも終了する
driver.close()
このコードをコピーして貼り付けて下さい。
コードの意味はコメントアウトで入れていますが今はとりあえずやってみましょう。
貼り付けたら「 File 」⇒「 Save As 」で分かりやすいところに保存します。
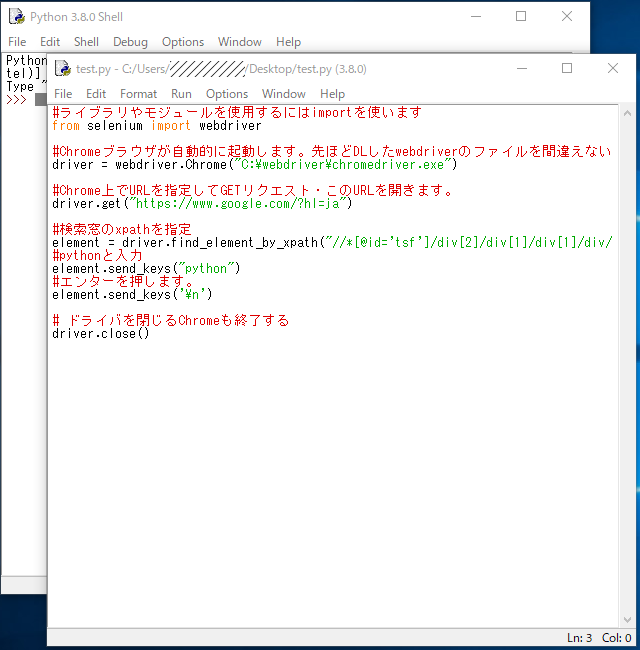
この状態になっているので「F5」を押して実行します。
今までの設定が上手くいっていればchromeが自動で立ち上がりgoogleトップを開き「python」で検索してブラウザを閉じます。
もし実行してもchromeが開かない場合はchromedriverの配置場所が合っているか、ダウンロードしたバージョンは合っているか確認しましょう。
■まとめ
これだけでは何の意味もない動作ですがある作業を繰り返したい!
という時にはプログラミングできるとかなり作業効率化できます。
様々な活用法もご紹介しますので是非そちらもご覧くださいね!
最高の6ヶ月!超実践型プログラミングスクール【.pro】
![[python-auto] 自動化の備忘録ブログ](https://python-auto.com/wp-content/uploads/2019/11/cropped-電球のみ.png)
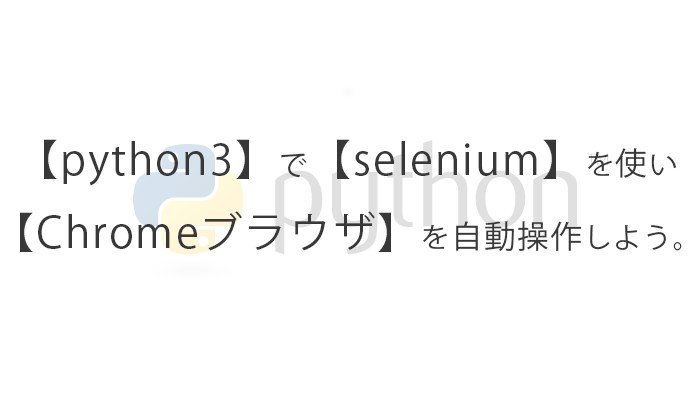
「【python3】で【selenium】を使い【Chrome】を自動操作しよう。」への1件のフィードバック
コメントは受け付けていません。