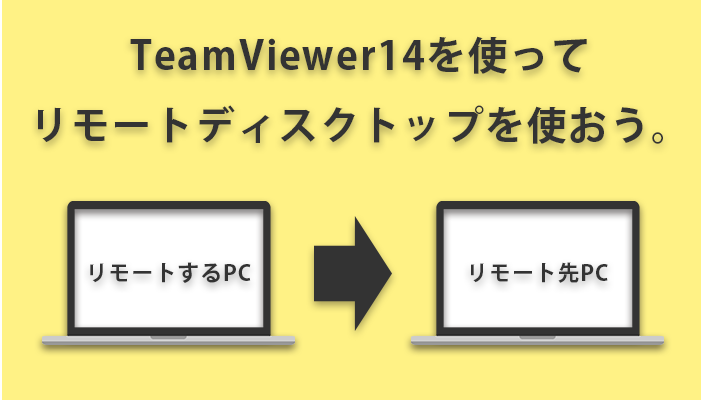今回は離れた場所にあるPCをリモートでそうさせるソフト「TeamViewer」のダウンロード・インストール方法をご紹介致します。
商用での利用は有料ですが個人での利用は無料のソフトです。無料でも結構使えるので個人の方は是非お試し下さい。
(このソフトの宣伝ではありませんが、仕事でバンバン使いたい方は有料アカウントを買って下さい。)
■TeamViewer14のダウンロード
https://www.teamviewer.com/ja/teamviewer-automatic-download/
まずこちらからインストーラーをDLします。
ここにアクセスすると自動的にDLが開始されます。
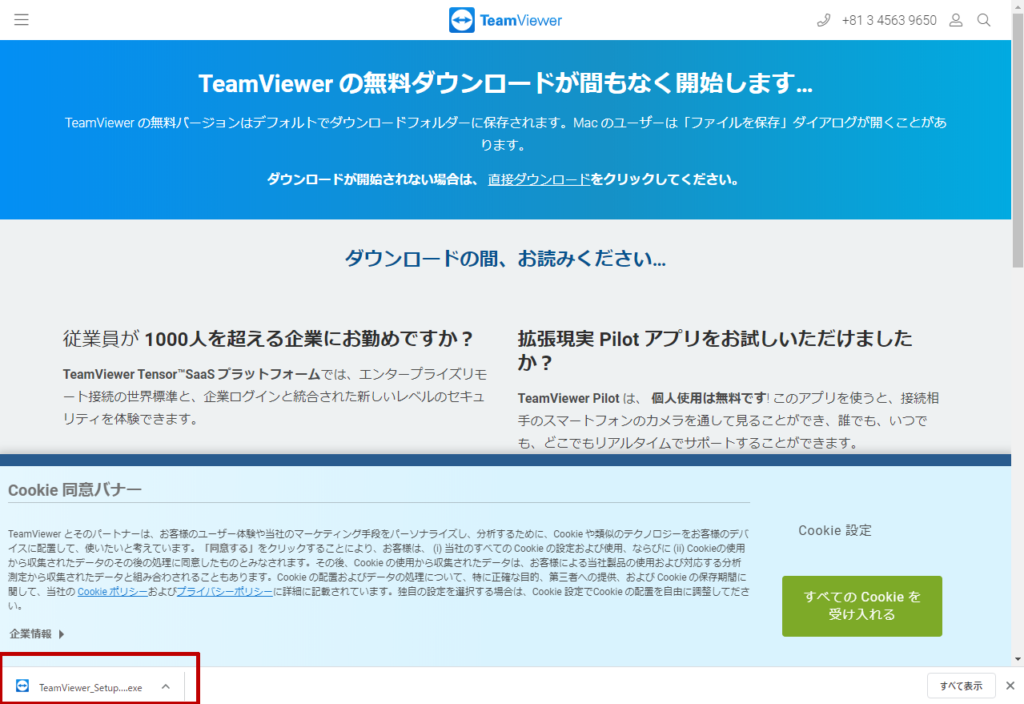
ダウンロードが終わったら「TeamViewer_Setup.exe」を実行します。
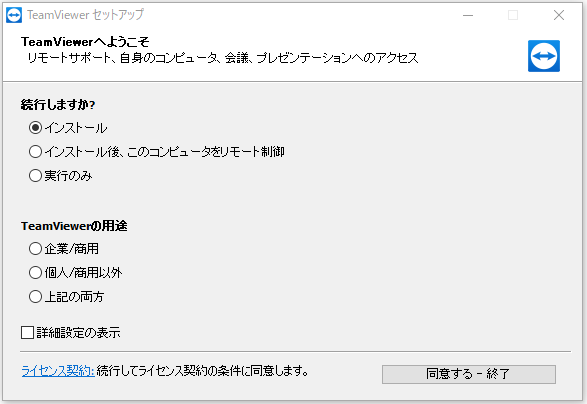
このような画面が表示されます。
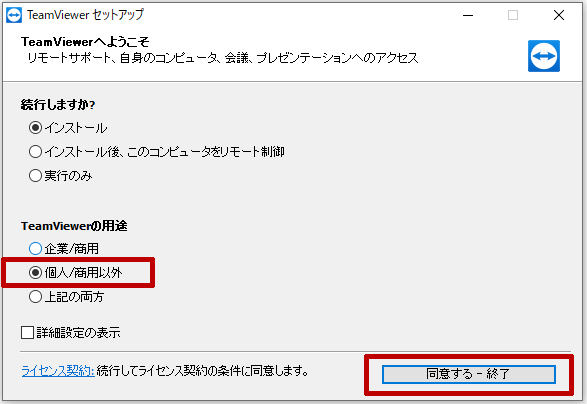
TeamViewerの用途の項目があるので、「個人/商用以外」をチェックします。
※商用利用の方は「企業/商用」を選択してください。(有償のライセンスが必要です。)
同意する-終了をクリックすると、特に選択することもなくインストールが完了します。
数分待機しているとTeamViewerが起動します。
■TeamViewer14の設定
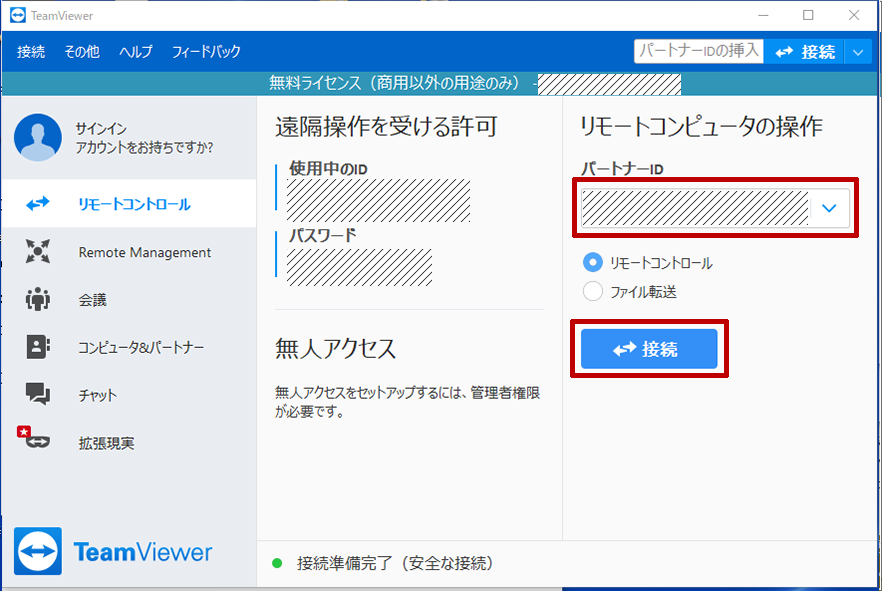
ここに表示されている「使用中のID」と「パスワード」がリモートされる側の情報になります。
リモートする場合は右側の「パートナーID」を入力して「接続」します。
ここで注意が必要で②のパスワードは時間が経過すると変更されるのでリモート先のPCが別の場所にあるとパスワードが分からないのでリモート出来なくなります。
そこでいつでもリモート出来るように固定のパスワードを設定しておくのをお勧めします。
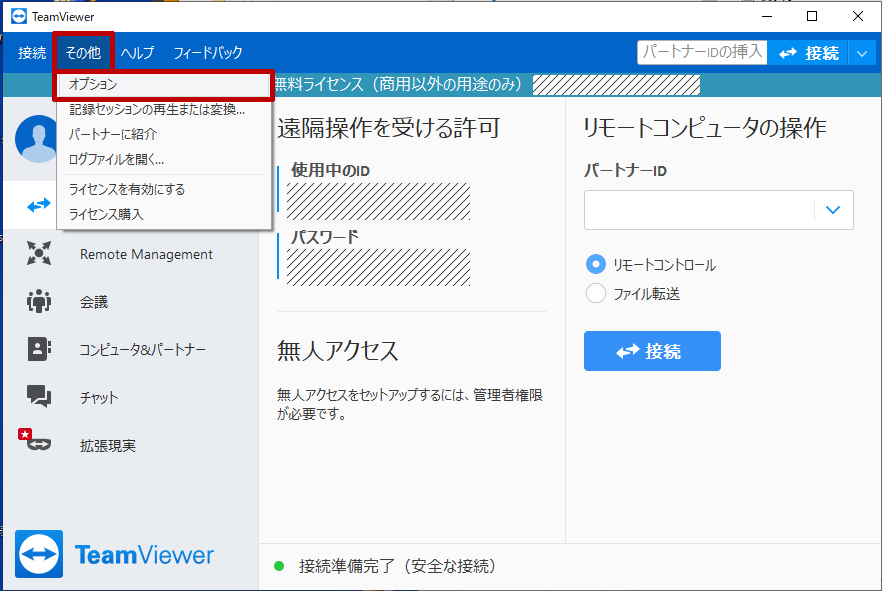
その他タブ ⇒ オプションをクリックします。
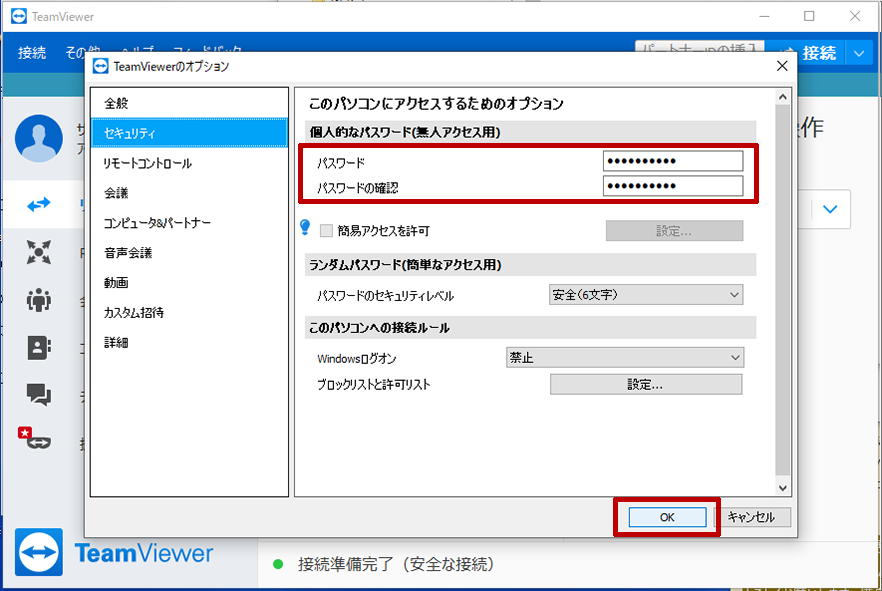
「全般」⇒「セキュリティ」を選択します。
ここに個人的なパスワード(無人アクセス用)
のパスワード・パスワードの確認を入力することで固定パスワードを設定できます。これで先ほどのパートナーIDを入力して接続すると・・
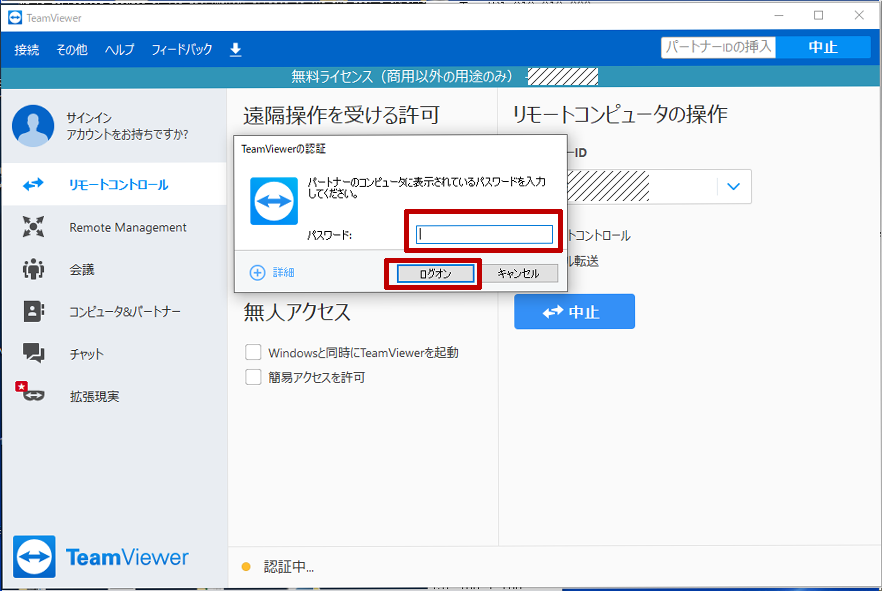
パスワードが求められるので先ほどの固定パスワードを入力します。
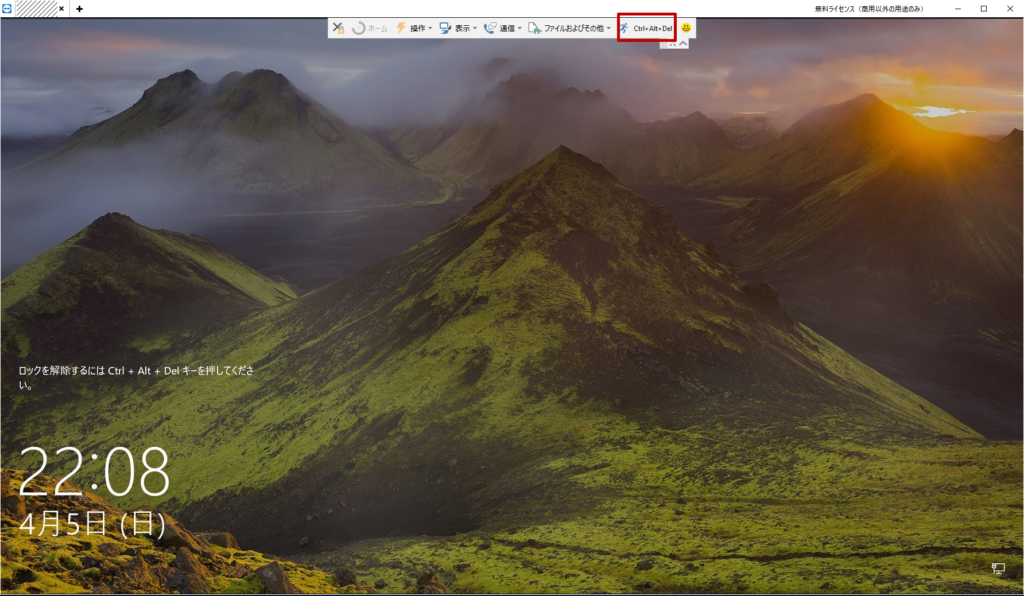
このようにリモートする事が出来ました。
上部のショートカットキーボタンを押してロック解除してPCにログインすることが出来ます。
※リモートでショートカットキーを使うには設定が必要です。
このように離れた場所にあるPCにアクセスしてリモート操作することが出来ます。
個人利用でも接続頻度が高いと使用の注意が出てきますが、たまにリモートすることがあるという方にはおすすめです。是非使ってみて下さいね!
![[python-auto] 自動化の備忘録ブログ](https://python-auto.com/wp-content/uploads/2019/11/cropped-電球のみ.png)