そもそも「キャッシュ」とは
ブラウザは一度訪れたサイトの読み込みを早くする為に、キャッシュデータを本体ストレージに保存しています。
その機能自体は便利なのですが、日々データをため込んでいるのでデータ量が多くなってくると動作がもっさりしてきます。
また、キャッシュを保存しているがゆえにCSSやJavaScriptが再読み込みされずにデータを更新したのに全然反映されない!という状態になります。
ということで、この心配を解消すべくキャッシュをクリアする方法をご紹介したいと思います。
今回の内容
今回の内容はGoogleChromeを使ったPCブラウザの
①通常のキャッシュクリア方法
②デベロッパーツールを使った最速キャッシュクリア方法
③そもそもキャッシュと履歴を残さないシークレットモード
の3点となります。
①通常のキャッシュクリア方法
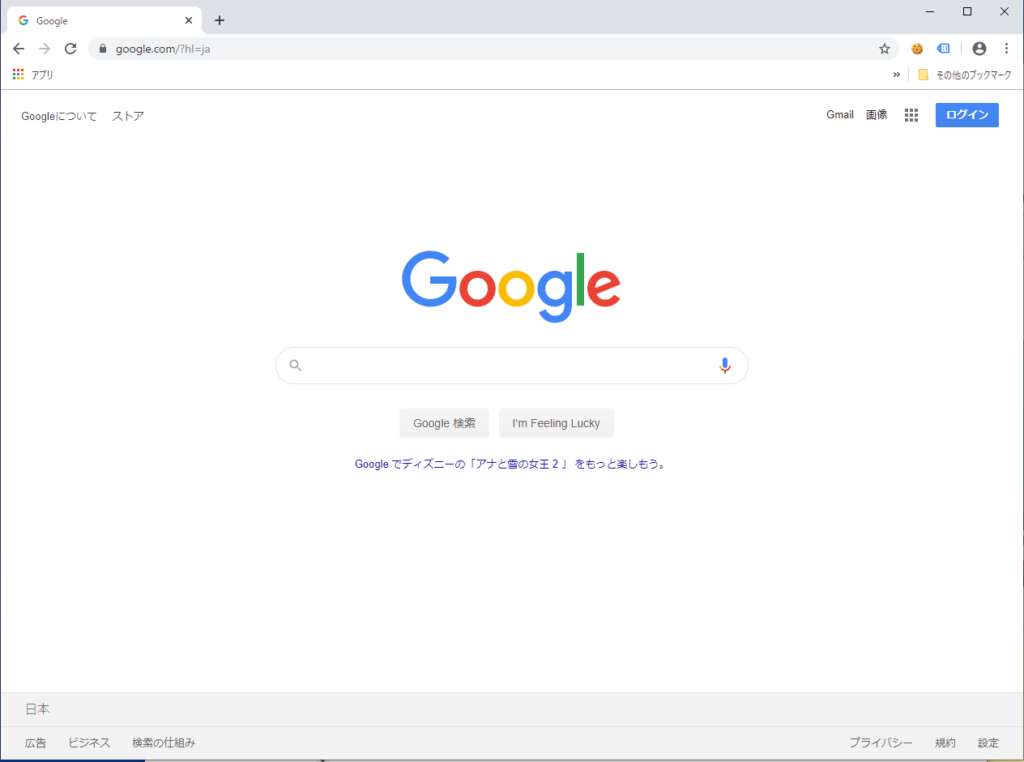
まずGoogleChromeを開くとこんな感じですね。
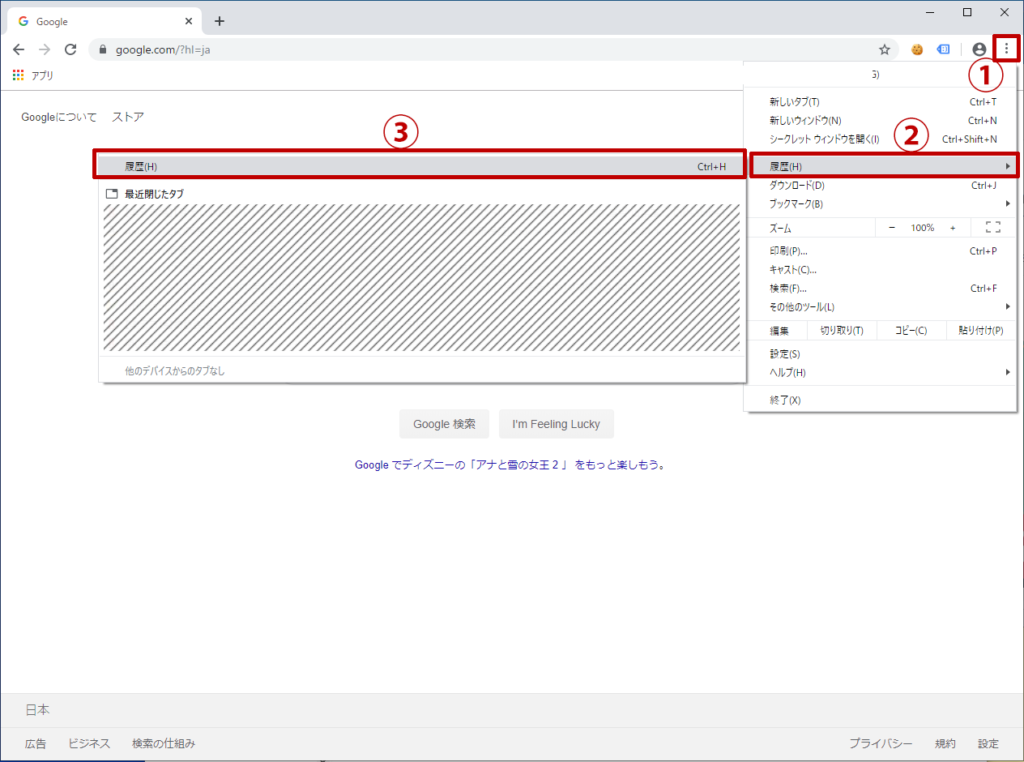
右上の①をクリックして履歴(H)② ⇒ 履歴(H)③と進んでいきます。
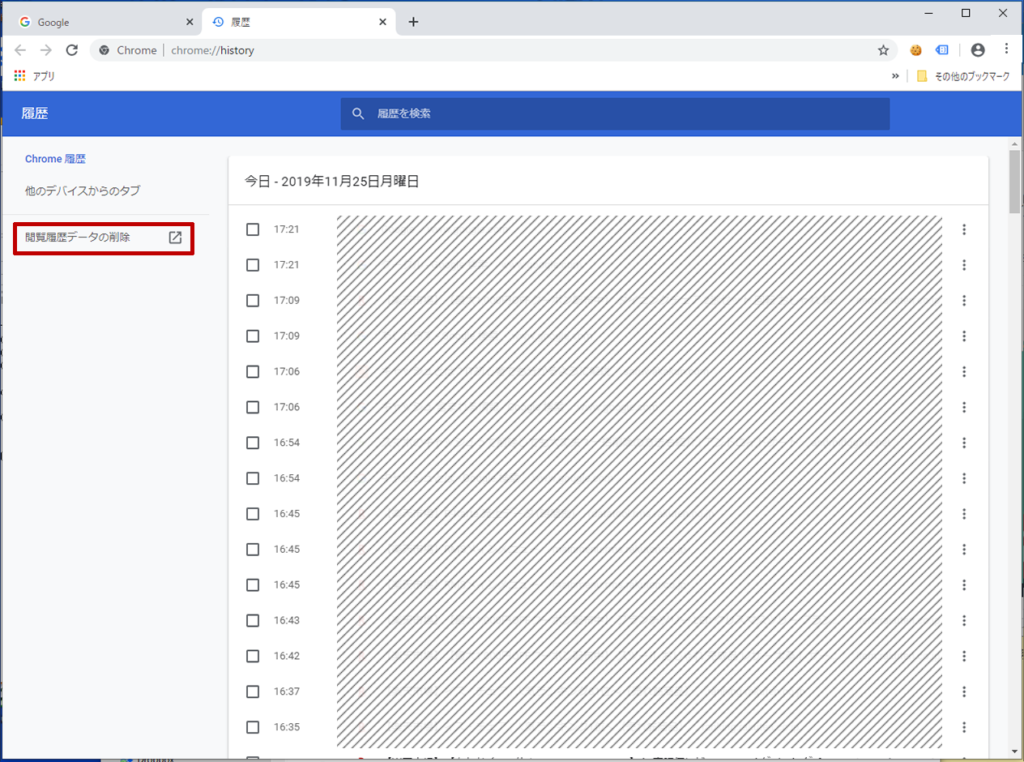
ここにはアクセス履歴のページにきました。
左上の「閲覧履歴データの削除」をクリックします。
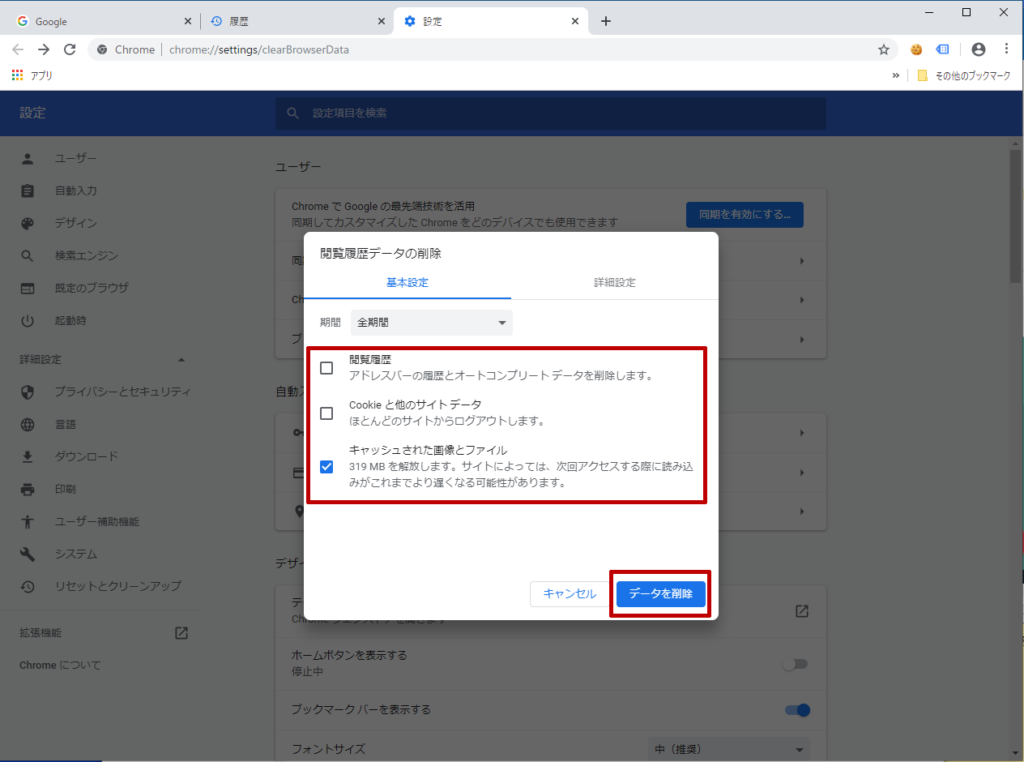
閲覧履歴:アクセス履歴を消したい方はチェックしましょう。
Cookieと他のサイトデータ:IDやパスワードといった情報を残しておくのは不安、という方はチェックを入れましょう。
キャッシュされた画像とファイル:ここが例のキャッシュです。デフォルトでチェックが入っているので削除しましょう。大体ここだけ削除すれば大丈夫です。
今回は319MB溜まっていたので
データを削除をクリックして待っていると・・・
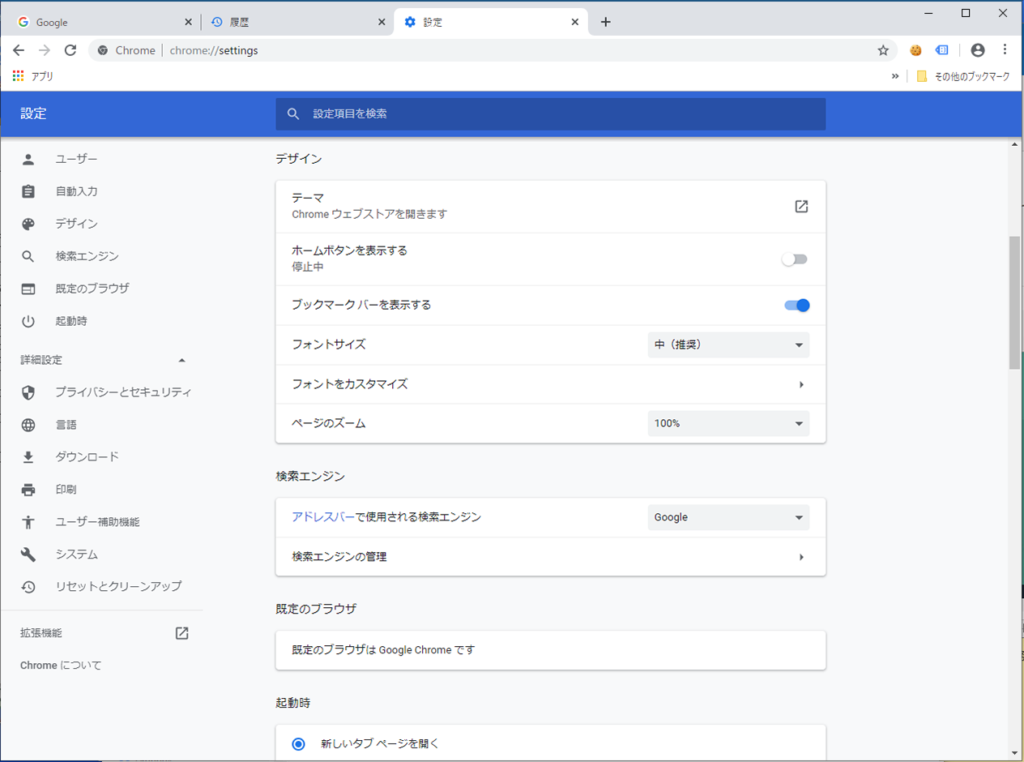
削除が終わり、設定画面に戻りました。
これでキャッシュのクリアは完了です。
確認したいサイトにアクセスしてみれば最新の情報に更新されます。
②デベロッパーツールを使った最短キャッシュクリア方法
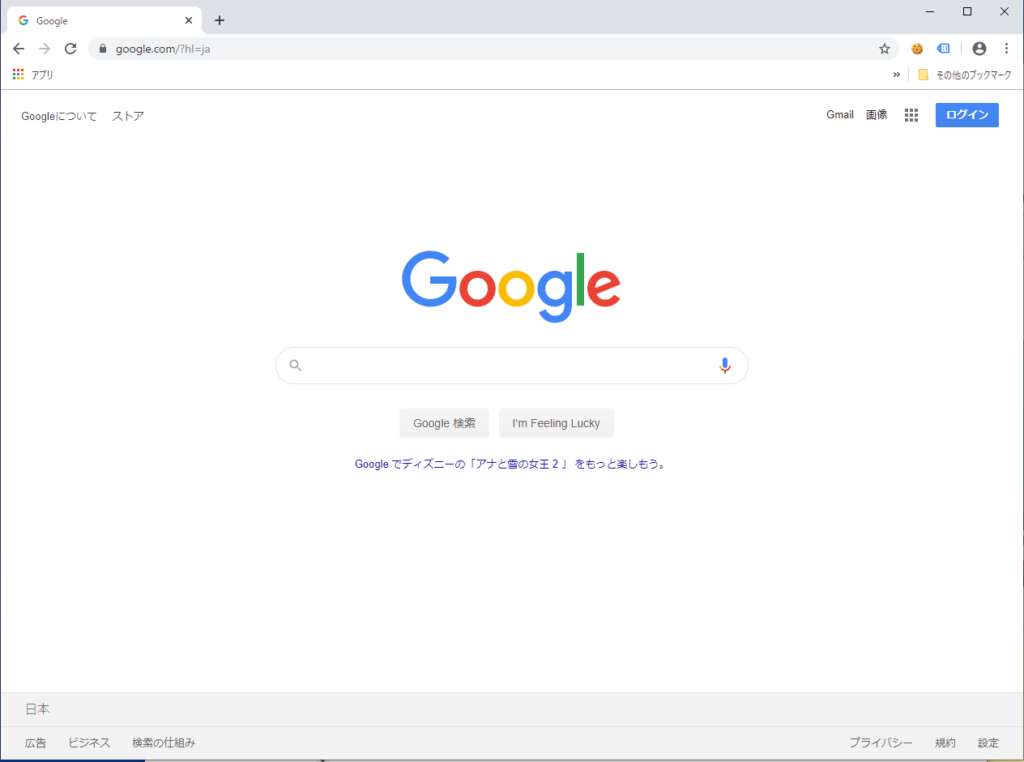
GoogleChromeを開くとこれですね。
ここまでは一緒です。ここから「F12」を押すとデベロッパーツールが起動します。
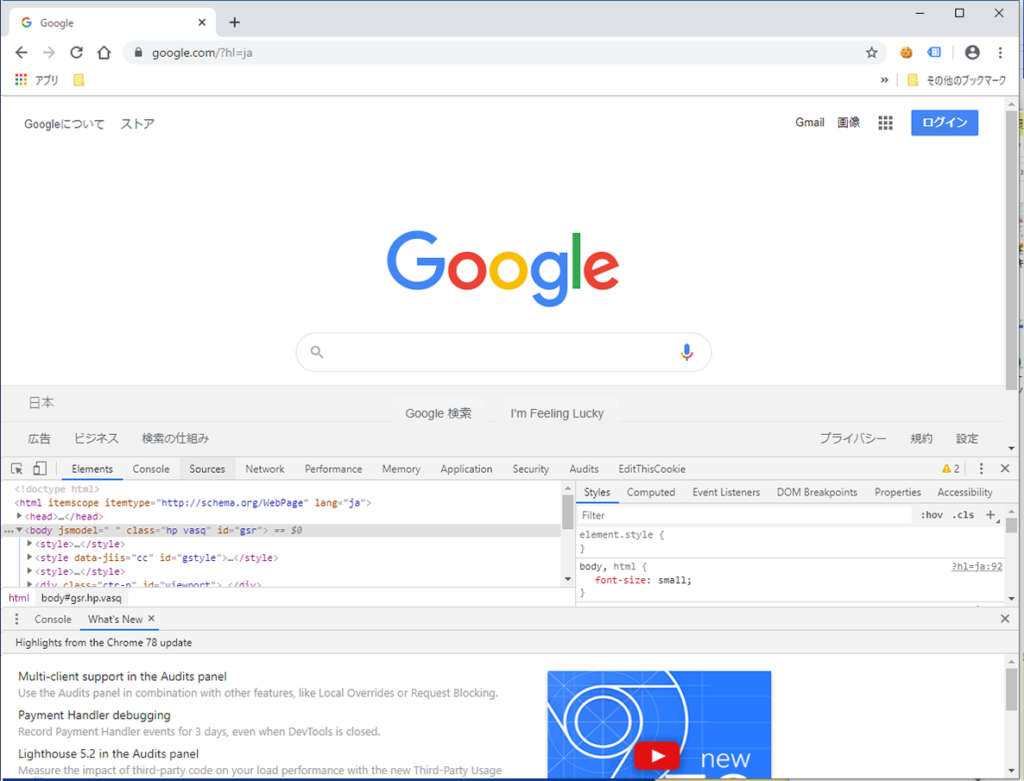
下半分にhtmlなどの情報が出てきました。これがデベロッパーツールです。
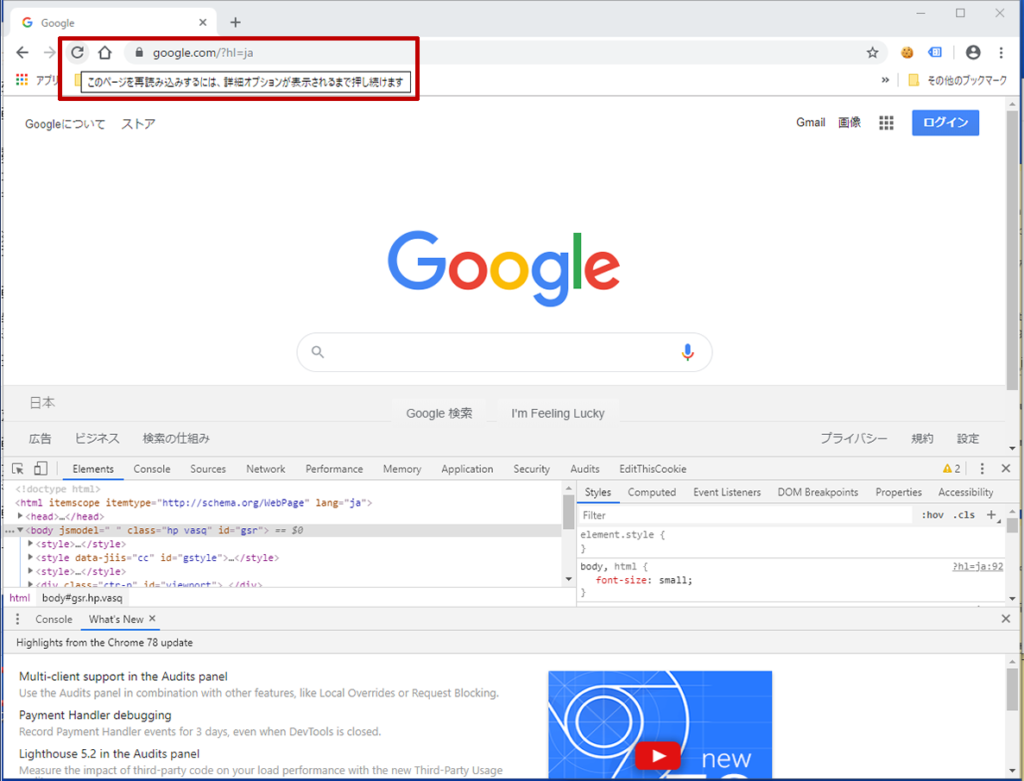
このツールを起動しているとき、更新ボタンの機能が変更されます。
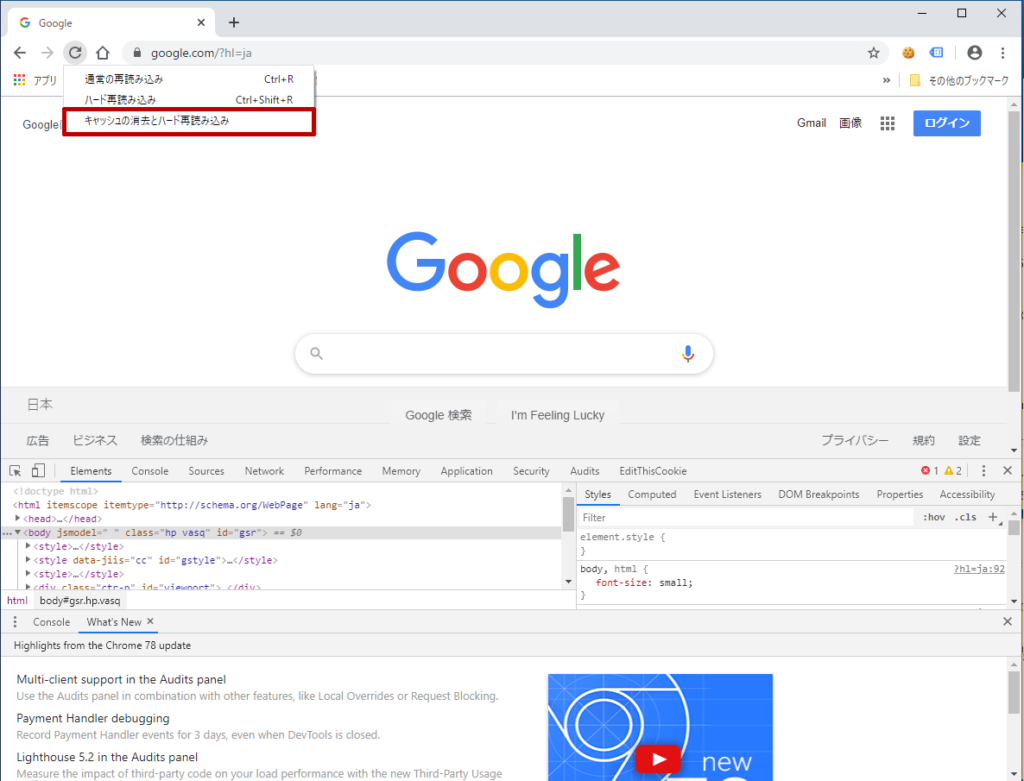
更新ボタンを長押しするとこのようにメニューが表示されます。
ここの「キャッシュの消去とハードの再読み込み」をクリックすると
キャッシュのクリアから再読み込みまでやってくれます。
便利なので一度試して試してくださいね!
筆者としてはこれが一番速いのでお勧めの方法です。
③そもそもキャッシュと履歴を残さないシークレットモード
シークレットモードではアクセスしたサイトのキャッシュを保存しないようになっています。
(ブラウザを閉じるときに削除)
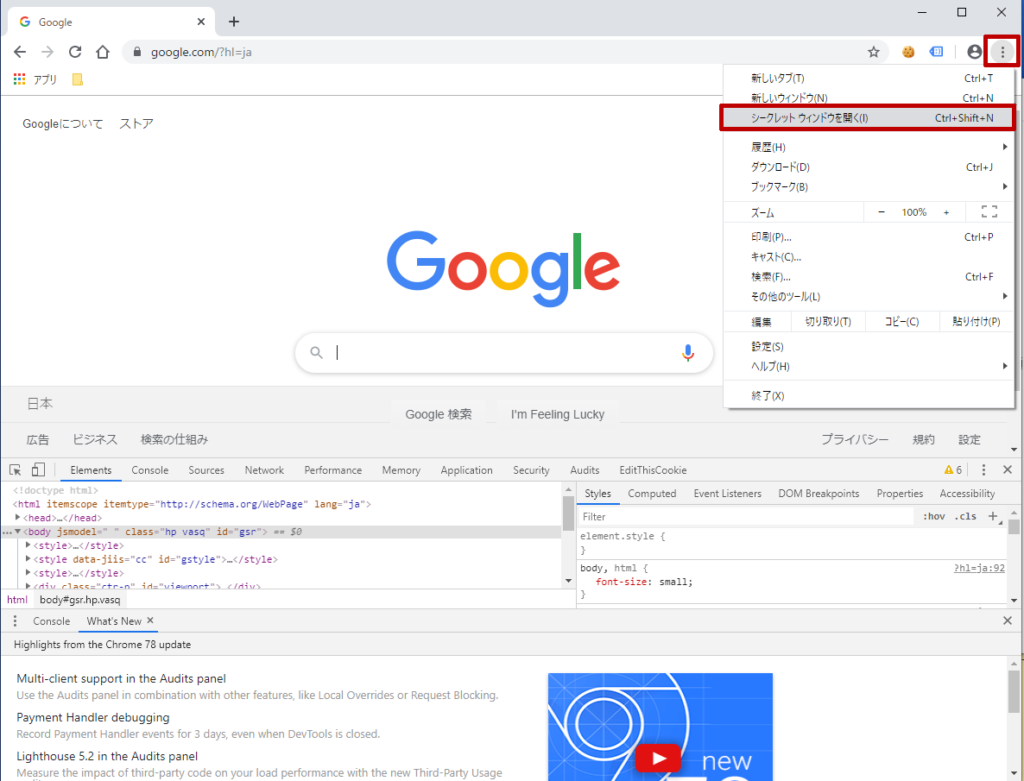
ここをクリックするとシークレットモードになります。
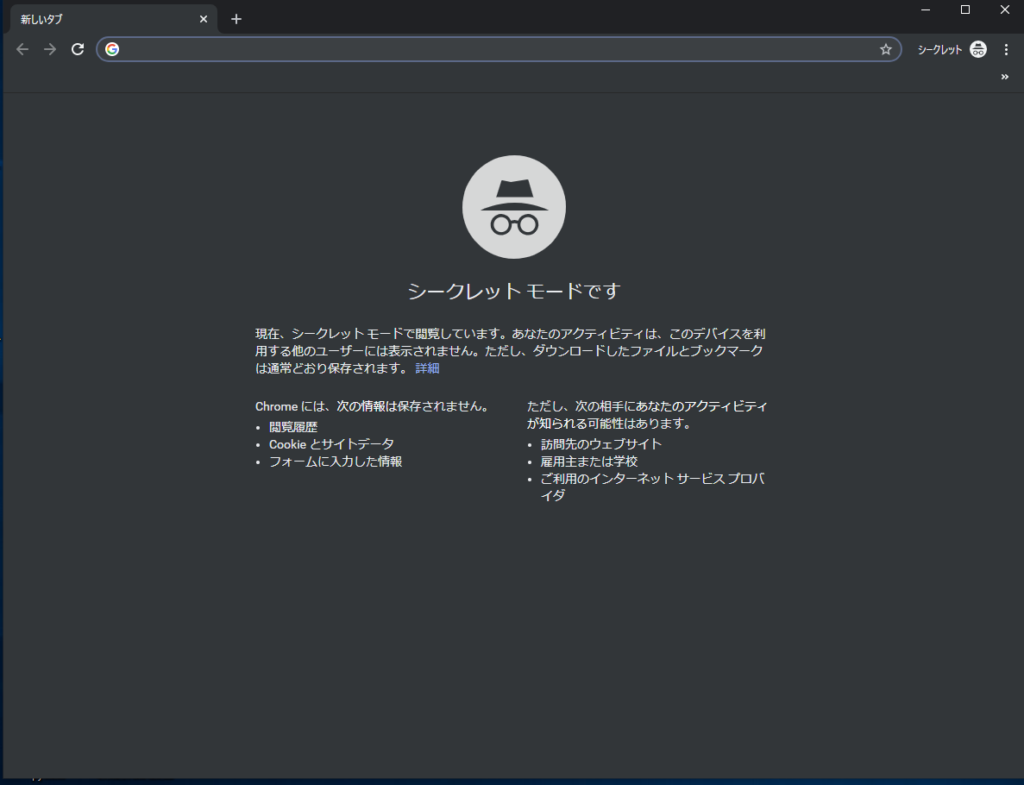
黒いブラウザに変わり何やら怪しい感じですが大丈夫です。
要するに記録を何も残さないモードです。
・閲覧履歴
・ダウンロード履歴
・キャッシュ
・Cookie情報
などなど何も残しません。
例えばサイトへのログイン情報だったり、クレジット情報だったり共有PCでは残したくなく情報は多いものです。
そこでこのシークレットモードを使うことで安心してネットサーフィンできるわけです。
また、サイトにアクセスするときもキャッシュを使わないのでCSSやJavaScriptを新たに読み込むので最新のサイトの状態を確認できます。
ちなみにショートカットキーもあるので瞬時に立ち上げが可能です。
「Ctrl」 + 「Shift」 + 「Nキー」
以上がGoogleChromeを使ったPCブラウザのキャッシュを削除する方法3点でした。
それぞれ便利なので一通り試してみて自分に合った使い方を見つけて下さいね!
![[python-auto] 自動化の備忘録ブログ](https://python-auto.com/wp-content/uploads/2019/11/cropped-電球のみ.png)
