仕事をするうえで、デスクワークだったら定期的に同じ作業を繰り返すことがあるかと思います。
それを人が毎回やっていたらそれだけで日が暮れてしまいます。
そこでWindows OSに標準で装備されている「タスクスケジューラ」を使えば自分で作成したpython実行ファイルを予約することも可能です。
ということで今回はこの「タスクスケジューラ」の使い方をご紹介致します。
■タスクスケジューラを開く
タスクスケジューラはプログラムを検索しても出てこないので
「スタートメニュー」から「管理ツール」を検索します。
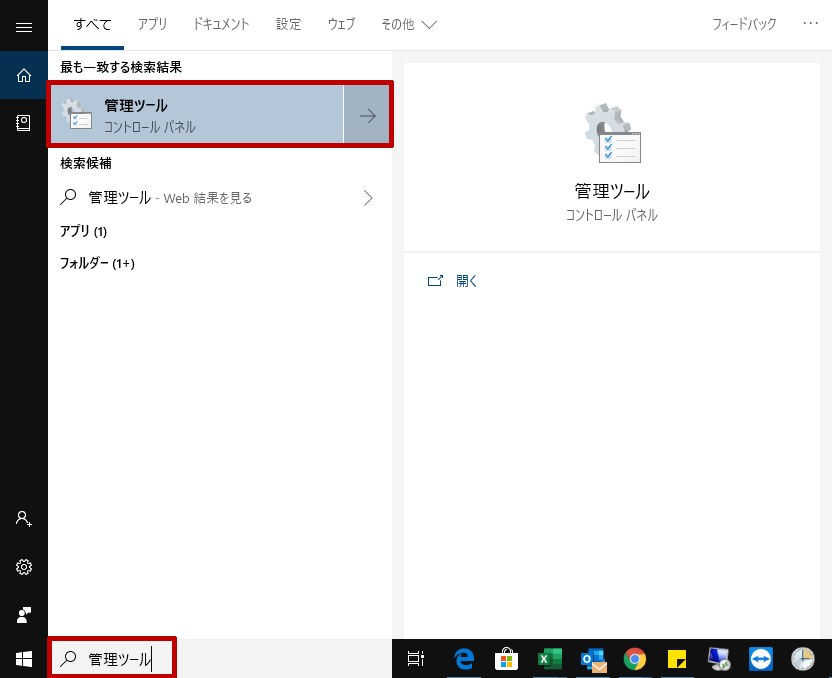
もしくはフォルダの
コントロール パネル\すべてのコントロール パネル項目\管理ツール
から開くことも出来ます。
「管理ツール」を開くとこのようになっています。
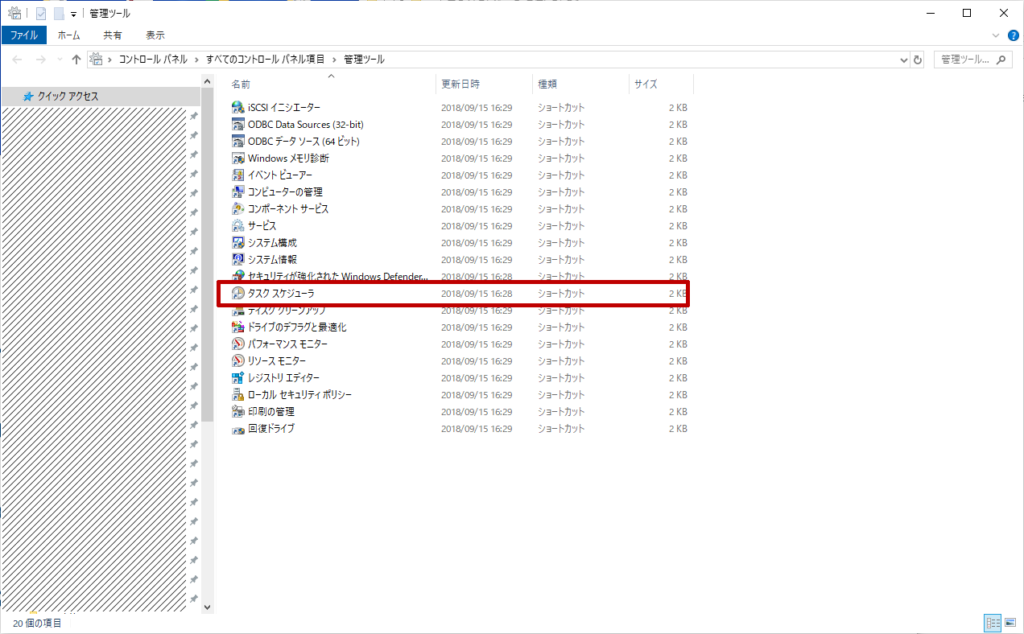
ここからタスクスケジューラを開きます。
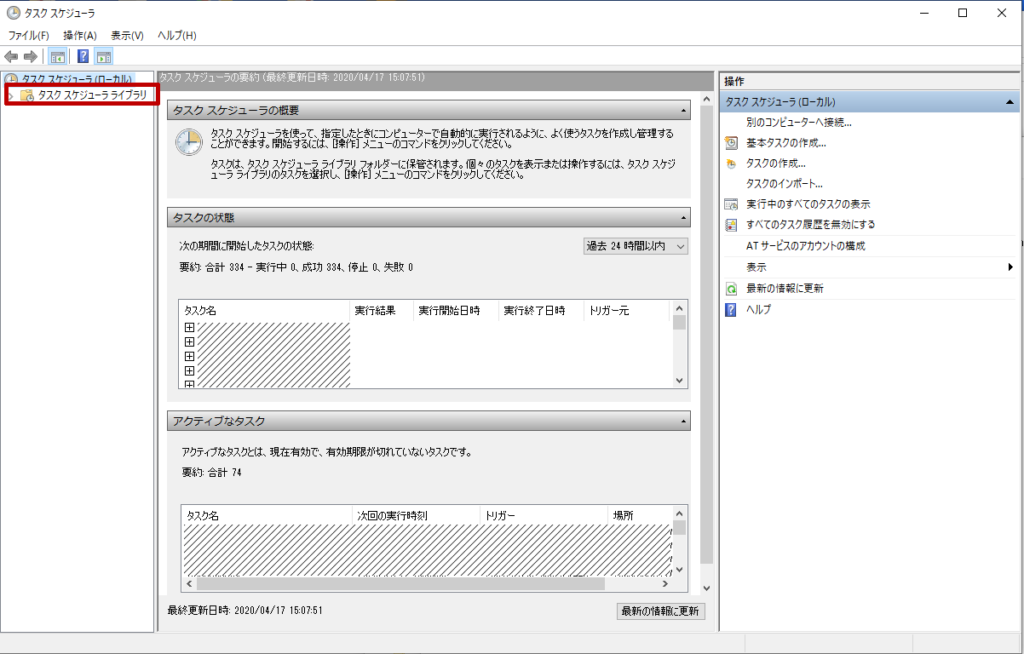
少し重いですが起動するとこのような画面になります。
左のタスクスケジューラライブラリをクリックすると現在設定されているタスクが表示されます。
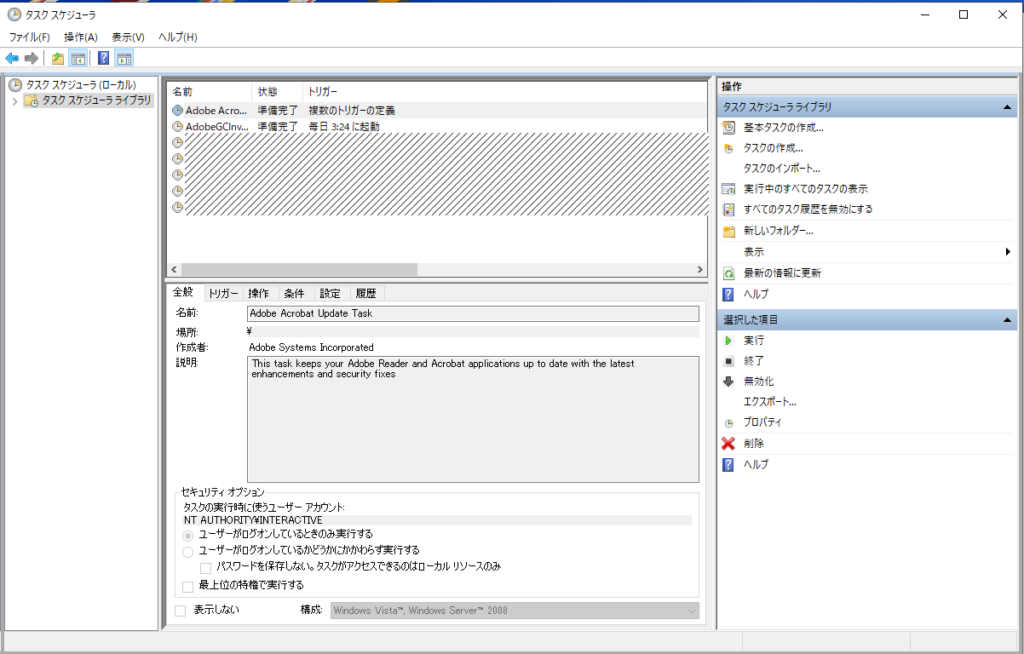
■タスクを作成する
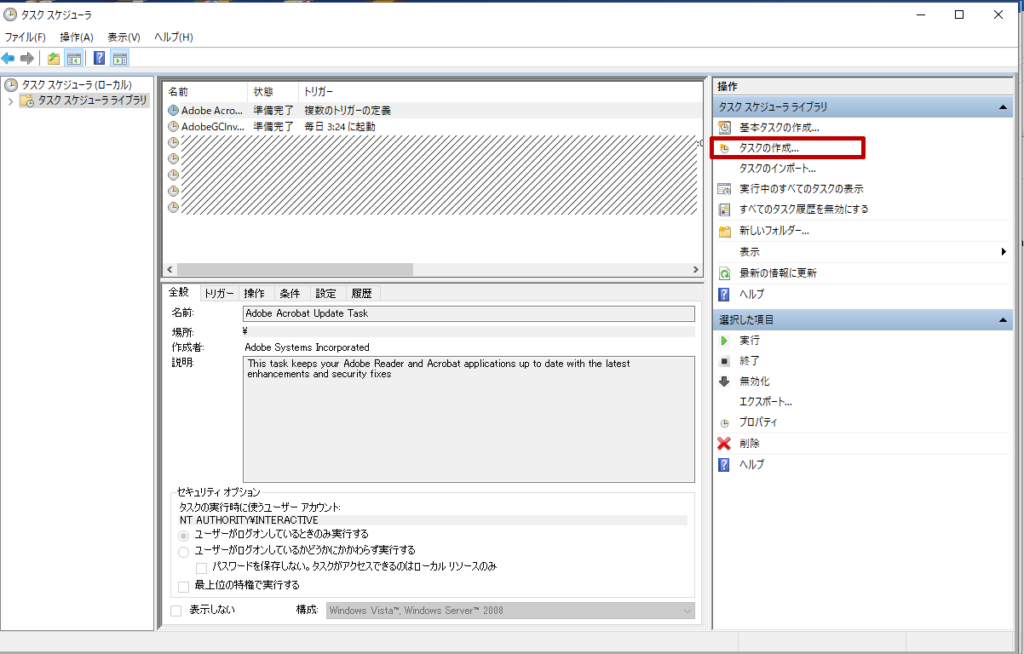
タスクの作成をクリックします。
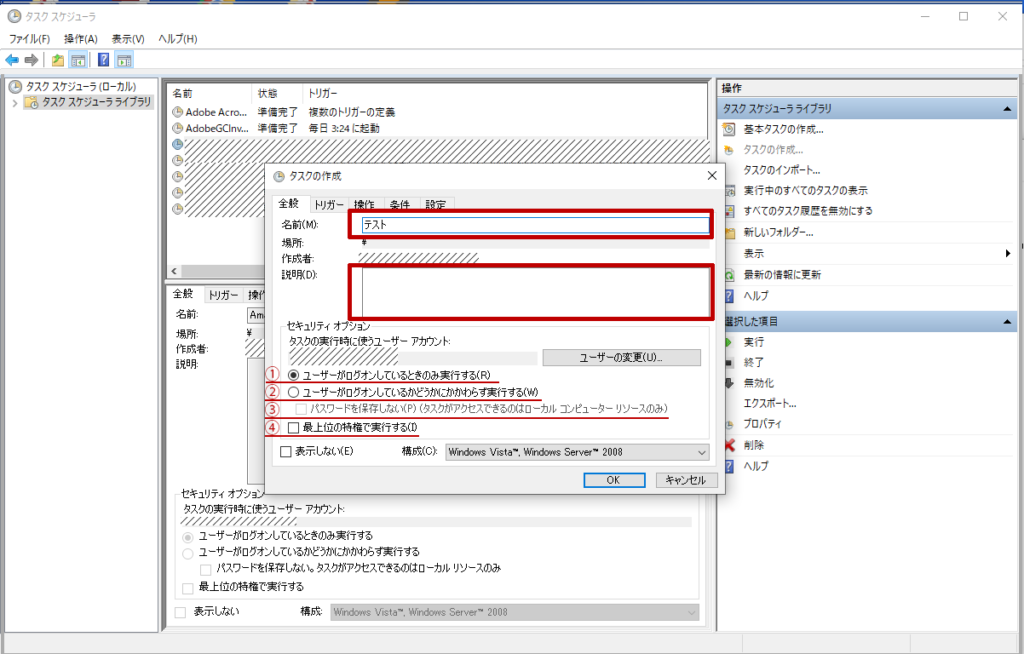
ここに情報を入力してタスクを作成します。
分かりやすい名前・説明を入力します。(ちゃんと注力しておかないと増えてくると後々分からなくなってきます。)
①ユーザーがログオンしているときのみ実行する。
一度PCにログオンしていれば、ロックをかけても実行されるので基本的にはこれで大丈夫です。
②ユーザーがログオンしているかどうかにかかわらず実行する。
ログオンしていなくてもPCが起動していれば実行されます。
③パスワードを保存しない。
ここは基本的にオフのままでいいです。
④最上位の特権で実行する。
管理者権限を必要とする処理がある場合は、チェックが必要な場合があります。
1つ右のタブの「トリガー」に移動します。
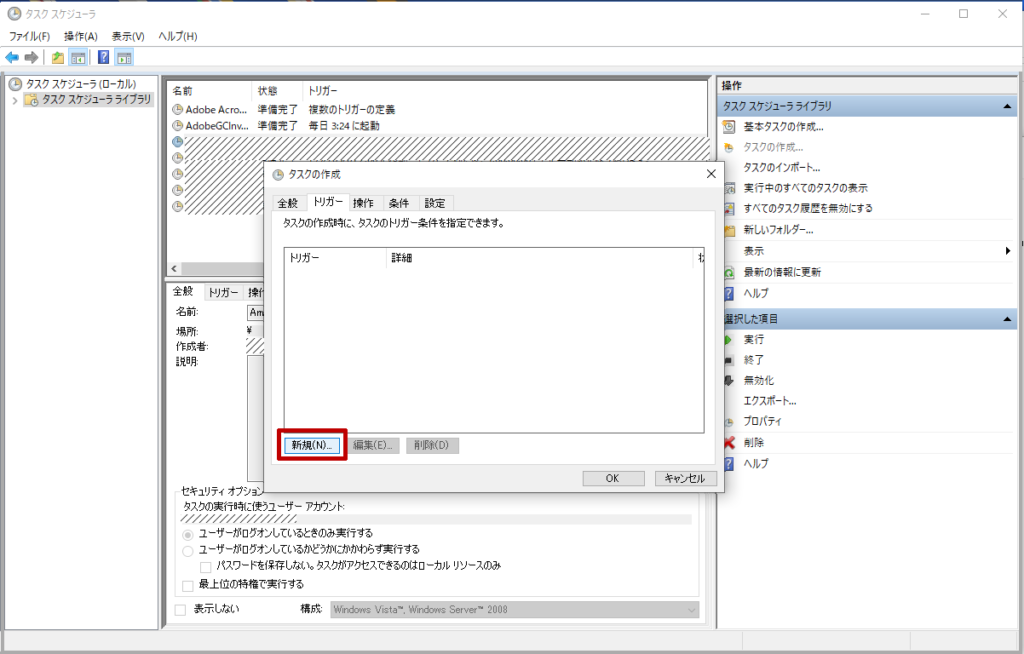
左下の新規をクリックしトリガー(どういう条件で起動するか)を設定します。
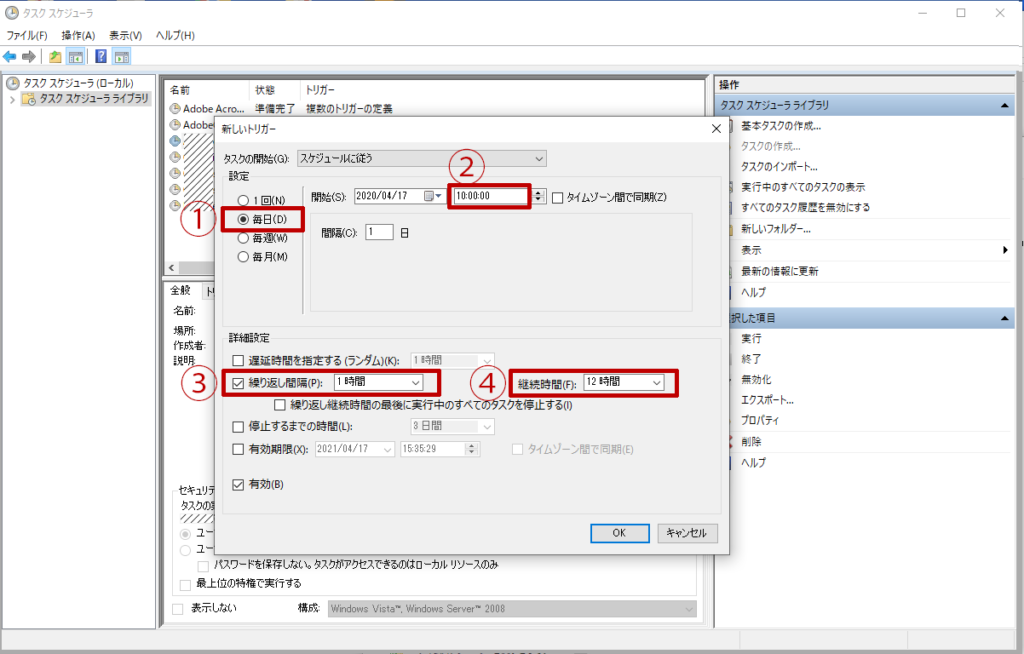
ここでプログラムが起動する時間と繰り返し設定をが出来ます。
今回は①毎日 ②10:00からスタートして
③1時間ごとに起動し、それを③12時間の間継続して繰り返す設定をしています。
この状態で「OK」をクリックするとトリガーが設定されます。
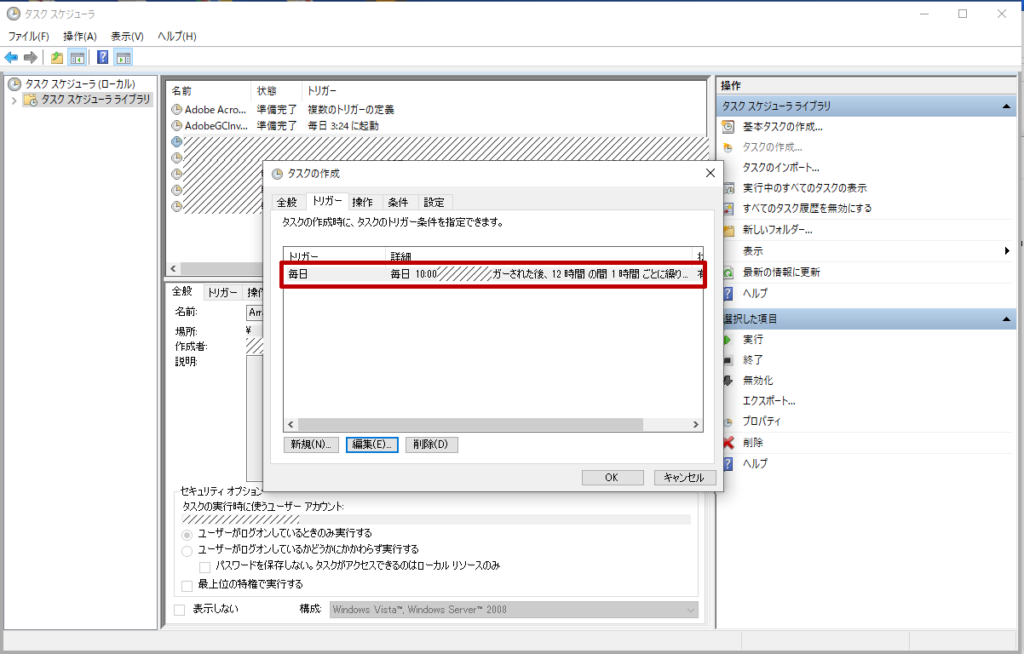
トリガーが登録されました。
複数のトリガー設定をすることも可能です。
また1つ右のタブの「操作」に移動します。
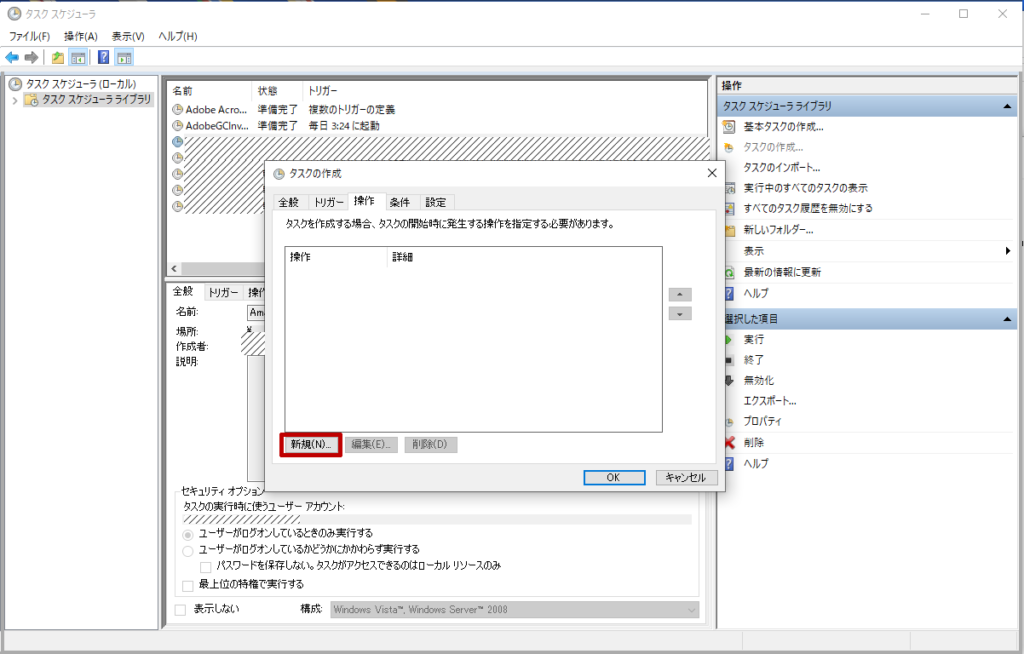
左下の新規をクリックし操作(何をするか)を設定します。
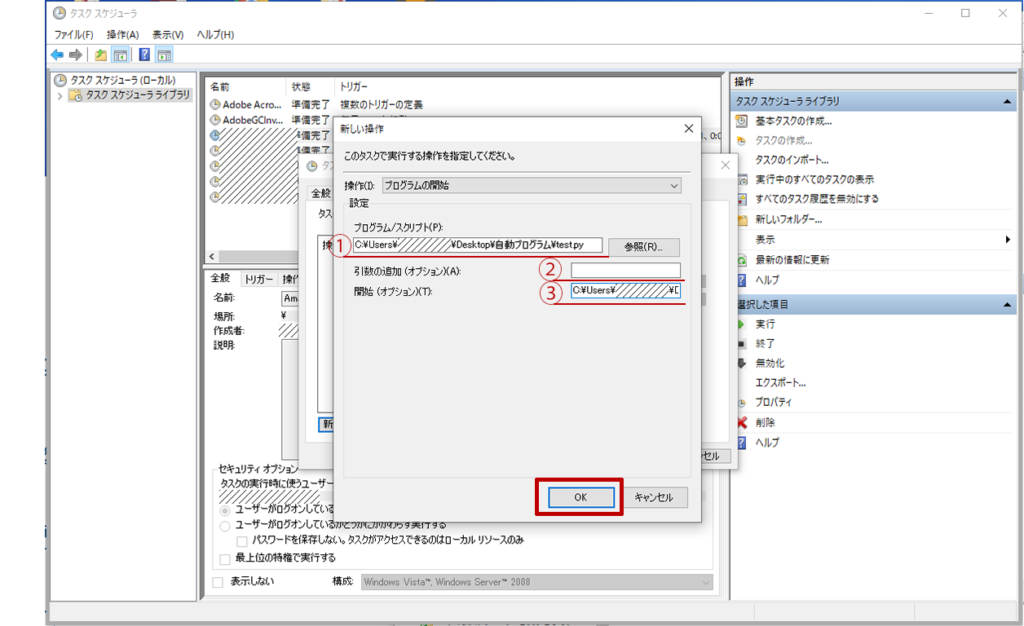
①参照をクリックして動かしたいプログラムを設定します。
②プログラムに渡す引数を指定します。
プログラムに何らかの引数(コマンドラインのパラメーター)を指定する必要がある場合は、入力します。
不要なら空のままでOKです。
③タスク実行時のカレントフォルダを指定します。
単体で動くプログラムならばこちらも、不要なら空のままでOKです。
OKをクリックして登録します。
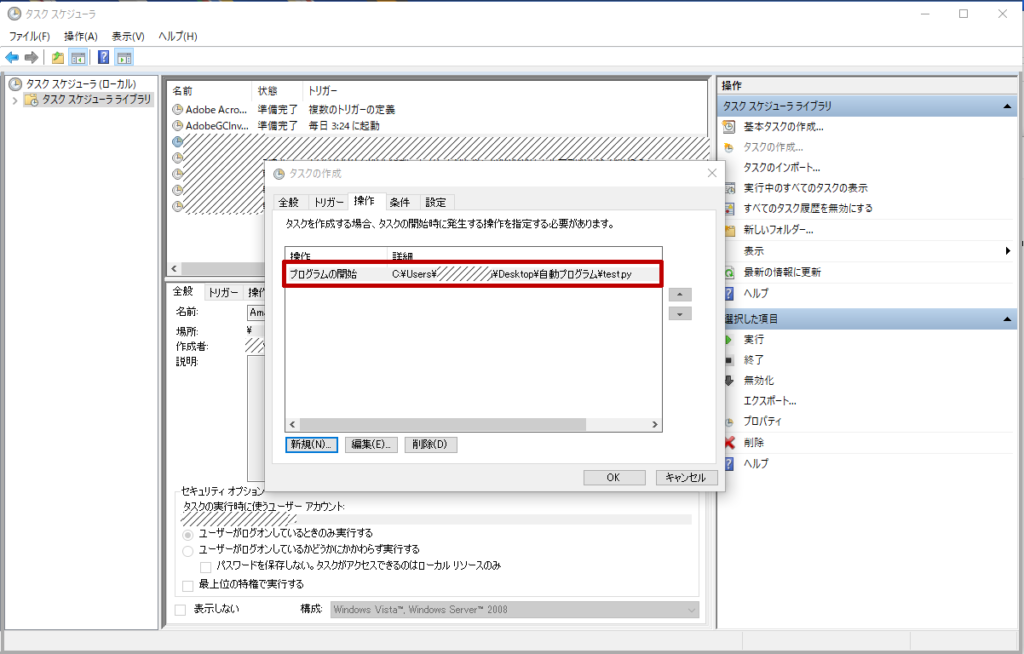
操作が登録されました。
複数の操作設定をすることも可能です。
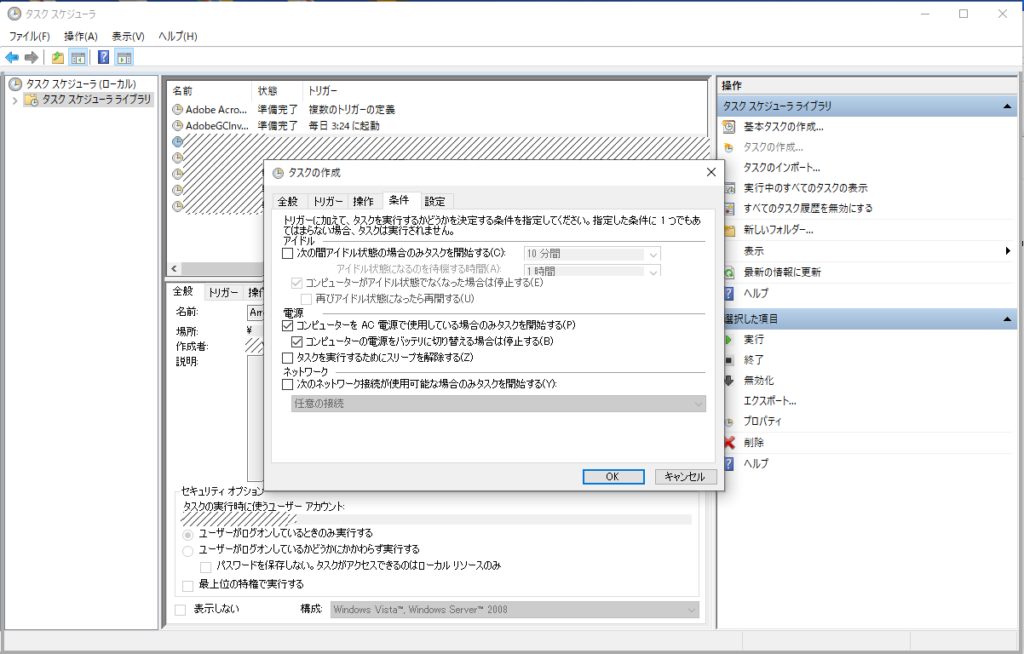
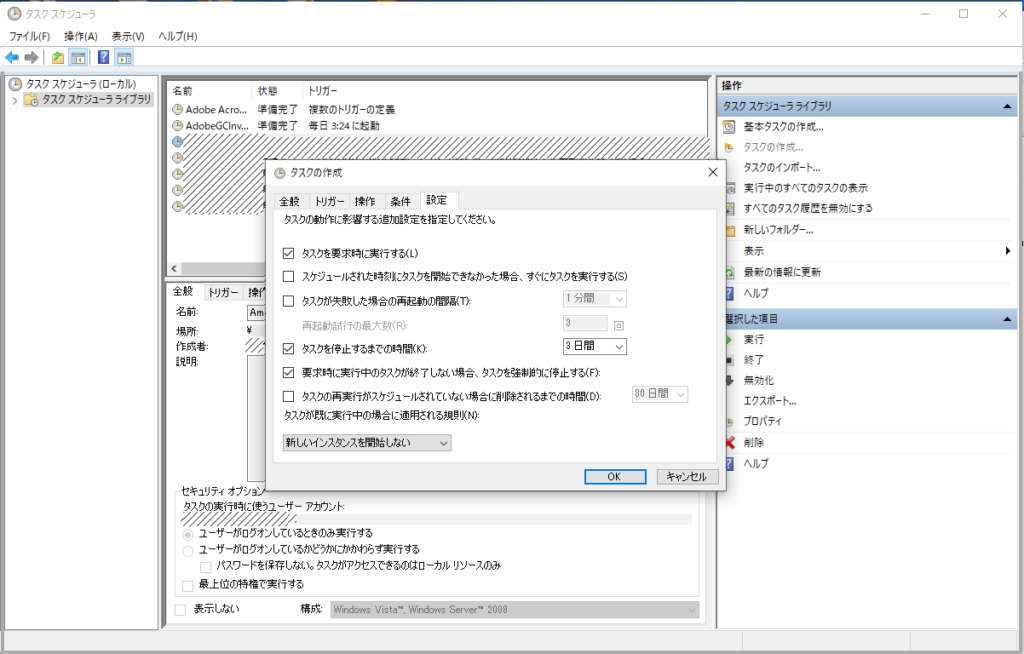
条件と設定のタブは細かい設定なのでここでは特に何もしません。
「OK」を押して確定します。
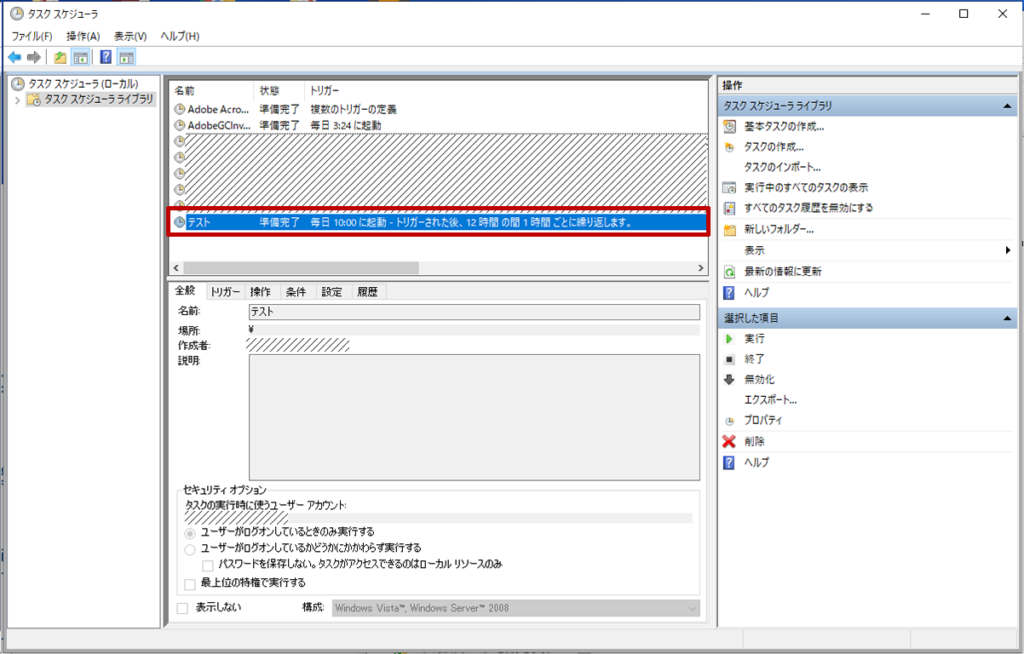
このように新しいタスクが追加されました。
これで毎日自動で指定したプログラムが実行されるようになりました。
この便利な機能はwindowsに標準装備されていますので是非使ってみて下さいね!
 | 退屈なことはPythonにやらせよう ?ノンプログラマーにもできる自動化処理プログラミング 新品価格 |
![[python-auto] 自動化の備忘録ブログ](https://python-auto.com/wp-content/uploads/2019/11/cropped-電球のみ.png)
